有不少用户,想学习系统封装,但是不知道从哪里入手,这一次系统总裁,将给大家带来详细的系统封装教程,分别为:1、虚拟机安装及设置;2、母盘安装及优化;3、封装工具调用设置;4、镜像备份及导出。这一篇文章,就先给大家带来系统封装四部曲之一的虚拟机安装及设置教程。
由于VM虚拟机的安装过程比较简单,大家可以网上下载,并自行安装,这里就跳过,不展开说明了。
一、创建虚拟机步骤
1、首先,打开VM虚拟机,点击【创建新的虚拟机】,新建虚拟机向导窗口,选择【自定义(高级)】,点击下一步;
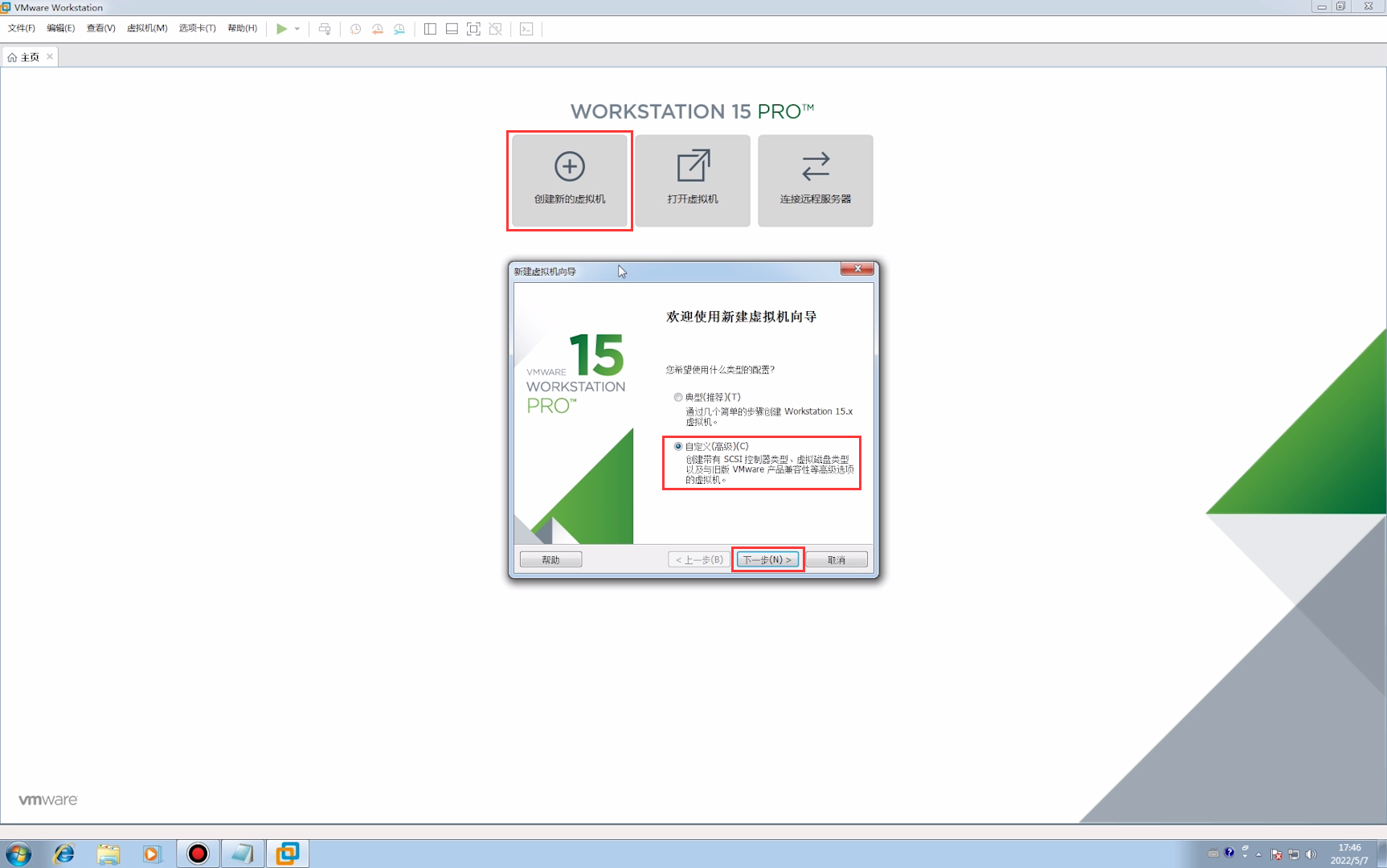
2、选择虚拟机硬件兼容性,该虚拟机需要何种硬件功能?默认设置即可,点击下一步;

3、安装客户机操作系统,虚拟机如同物理机,需要操作系统。您将如何安装客户机操作系统?选择【稍后安装操作系统(S)】,创建的虚拟机将包含一个空白硬盘。点击下一步;
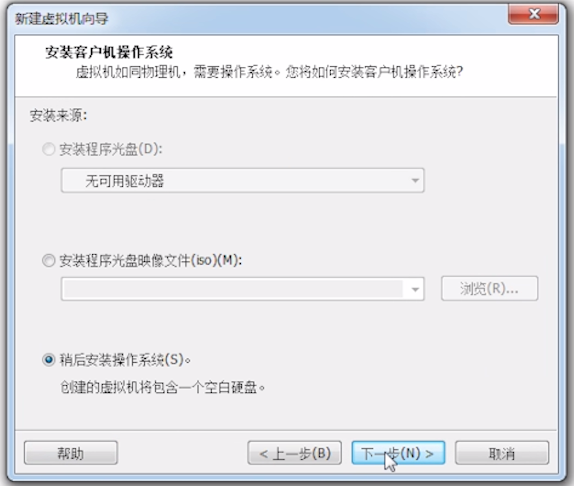
4、选择客户机操作系统,此虚拟机中将安装哪种操作系统?选择要安装的客户机操作系统【以Windows 7 X64版本系统为例】,点击下一步;
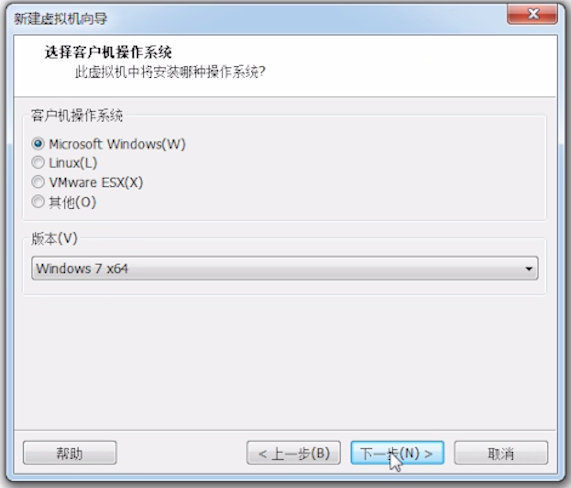
5、命名虚拟机,您希望该虚拟机使用什么名称?填入【虚拟机名称】,并选择虚拟机系统存放的【位置】,这里建议放在非系统分区,点击下一步;
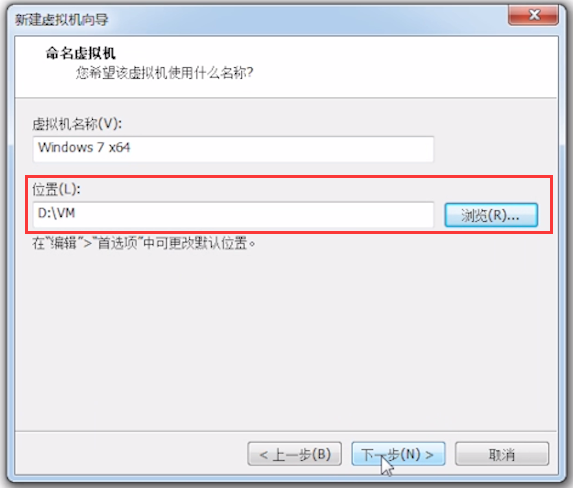
6、固件类型,此虚拟机应具备哪种类型的引导设备?固件类型,选择【BIOS】,点击下一步;
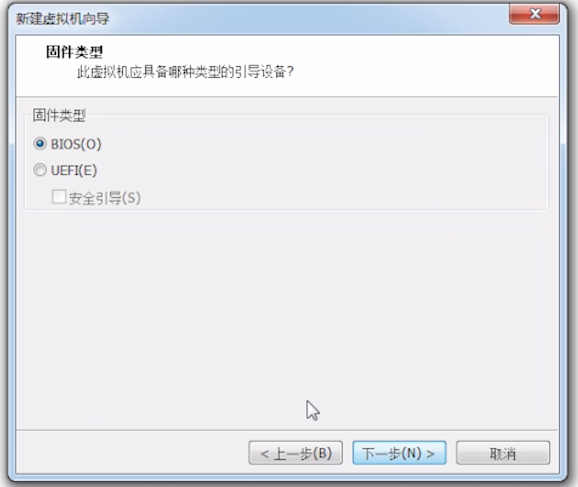
7、处理器配置,为此虚拟机指定处理器数量。处理器数量选【1】,每个处理器的内核数量选【2】,CPU性能比较好的用户,可以适当调整处理器数量以及每个处理器的内核数量,点击下一步;
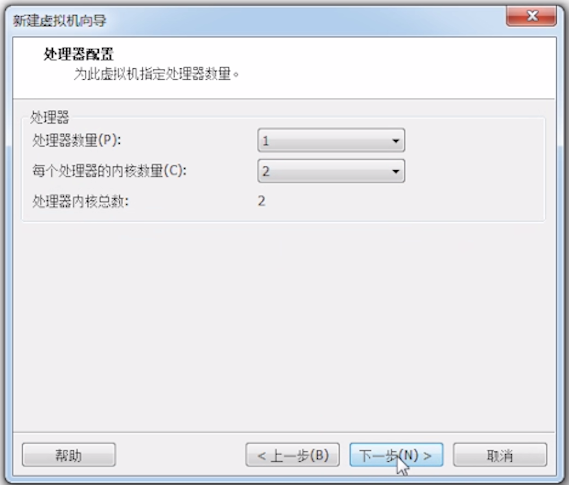
8、此虚拟机的内存,您要为此虚拟机使用多少内存?虚拟机内存建议在2G以上,不然会卡,点击下一步;
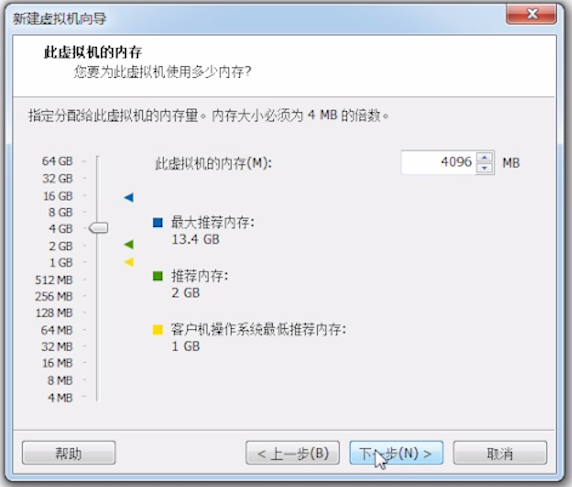
9、网络类型,要添加哪类网络?网络连接选择【使用网络地址转换(NAT)(E)】,点击下一步;
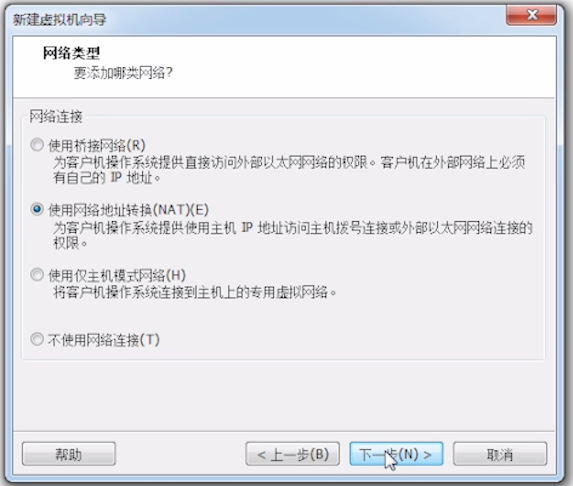
10、选择 I/O 控制器类型,您要使用何种类型的 SCSI 控制器?默认设置即可,点击下一步;
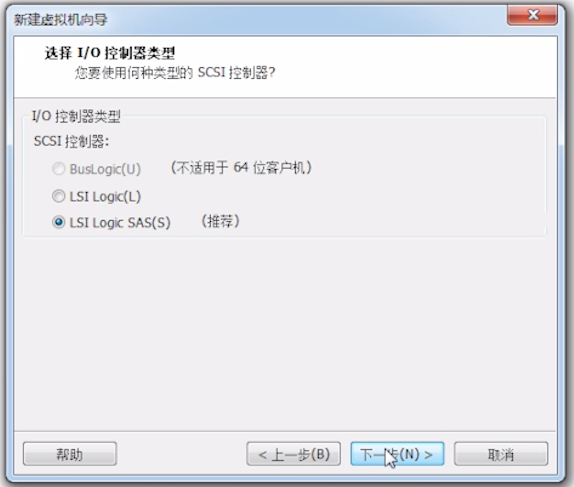
11、选择磁盘类型,您要创建何种磁盘?默认设置即可,点击下一步;
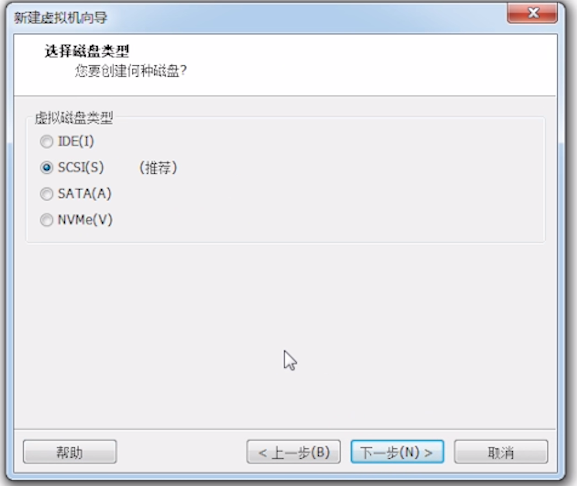
12、选择磁盘,您要使用哪个磁盘?选择【创建新虚拟磁盘(V)】,点击下一步;
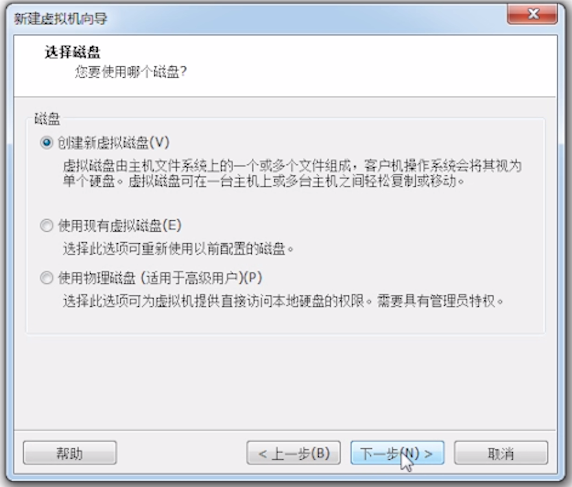
13、指定磁盘容量,磁盘大小为多少?建议分配【40G】以上空间,后面要分CD两个区,把封装工具、母盘、必备软件等放在D盘,点击下一步;
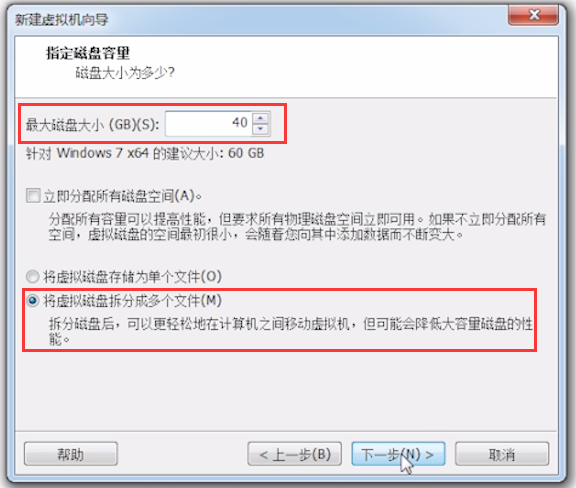
14、指定磁盘文件,您要在何处存储文件?默认设置即可,点击下一步;
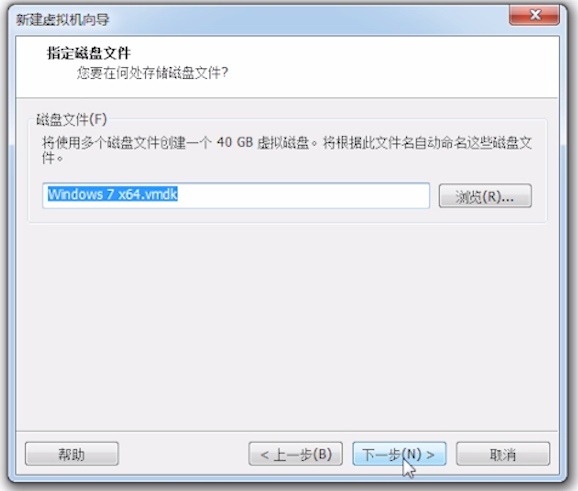
15、建议:自定义硬件把【打印机和声卡】移除,再点击【完成】创建虚拟机;

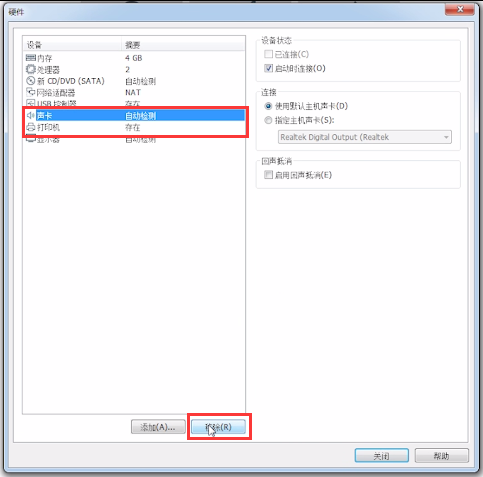
二、虚拟机系统的安装和分区步骤
启动项设置
1、首先,点击顶部菜单栏虚拟机,在打开的下拉项中,选择【打开电源时进入固件】;
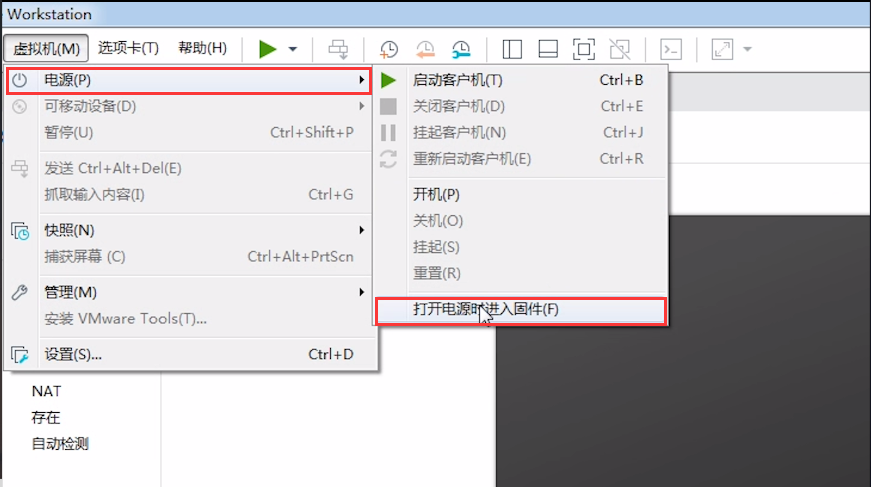
2、打开BIOS设置后,按键盘的方向键,切换到Boot选项卡,默认【Hard Drive】为第一启动项,这里将【CD-ROM Drive】设置为第一启动项,调整后的顺序为,第一启动项为【CD-ROM Drive】,第二启动项为【Hard Drive】;
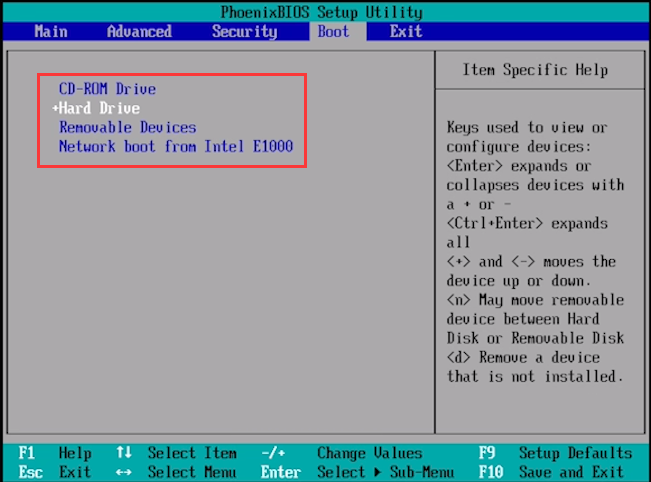
3、设置后,按键盘上的F10,保存并退出;
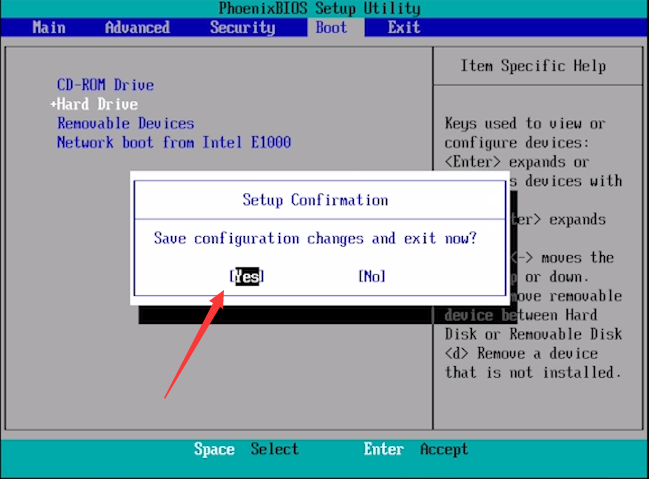
硬盘分区
1、首先,点击顶部菜单栏虚拟机,在打开的下拉项中,选择【设置】;
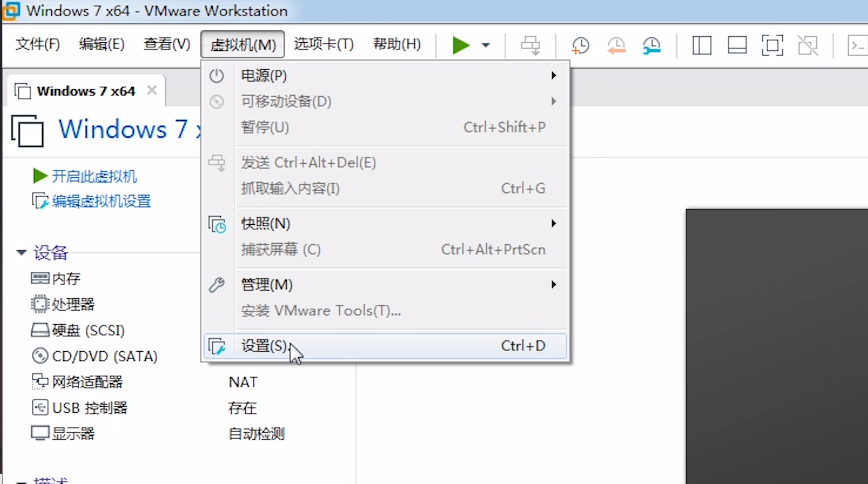
2、虚拟机设置窗口,设备选择【CD/DVD】,右侧连接下,选择【使用 ISO 映像文件】,加载已经制作好的ISO版PE;
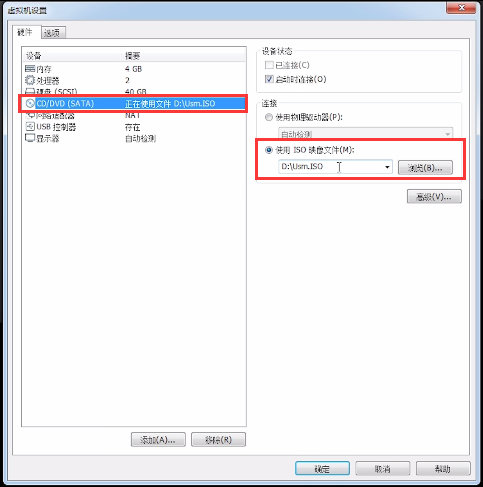
附:制作ISO版PE步骤
打开U盘魔术师,选择【ISO模式】,再选择ISO版PE文件的【保存路径】,最后,点击右下角的【生成ISO】即可。
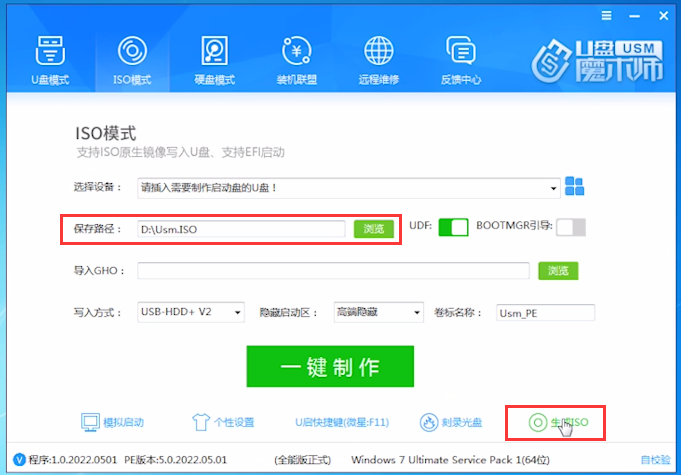
如果你的电脑有物理光驱和系统光盘的,也可以选择物理驱动器进入PE,但要注意设备状态一定要勾选【已连接】
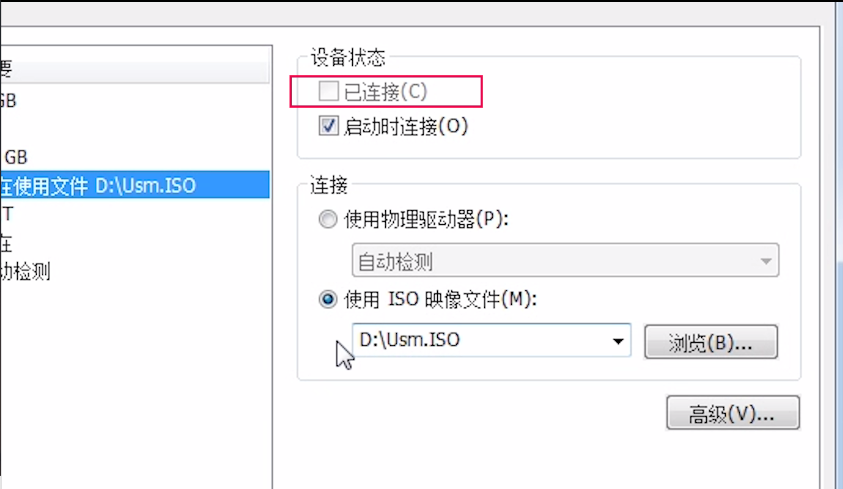
接下来的步骤是使用分区工具对磁盘进行分区
3、进入U盘魔术师PE界面,双击打开分区工具;
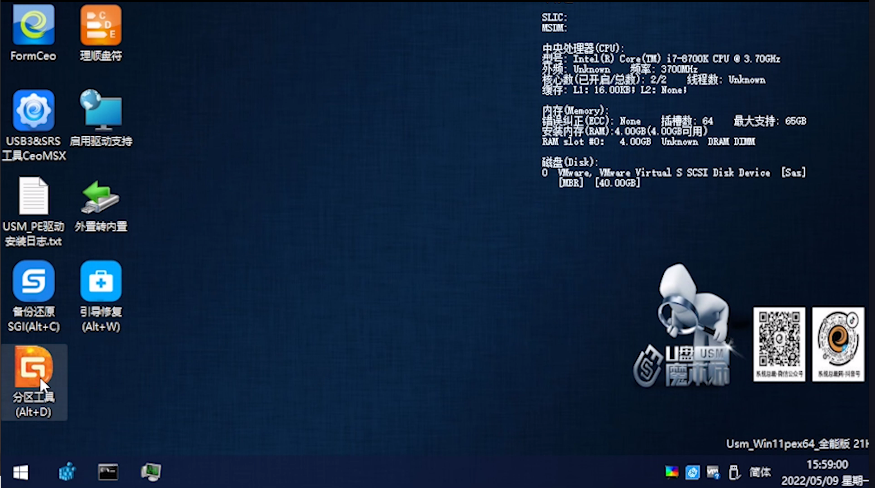
4、先来分主分区,右键点击磁盘,在打开的菜单项中,选择建立新分区;
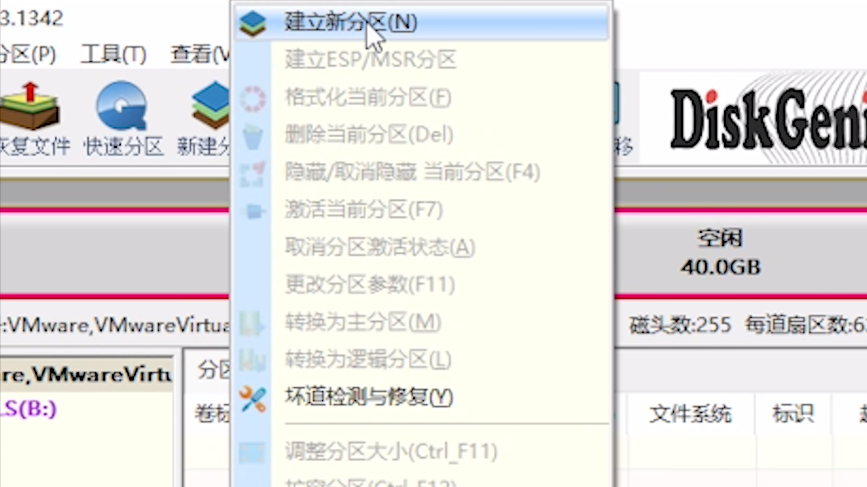
5、建立新分区窗口,默认已经选择【主磁盘分区】,只需要设置分区大小,这里设置为【20】GB;
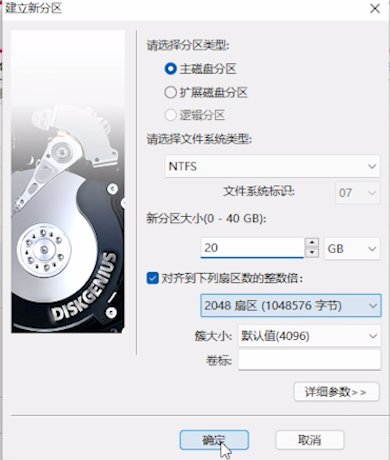
6、设置完成后,需要点击左上角的【保存更改】才能立即生效;
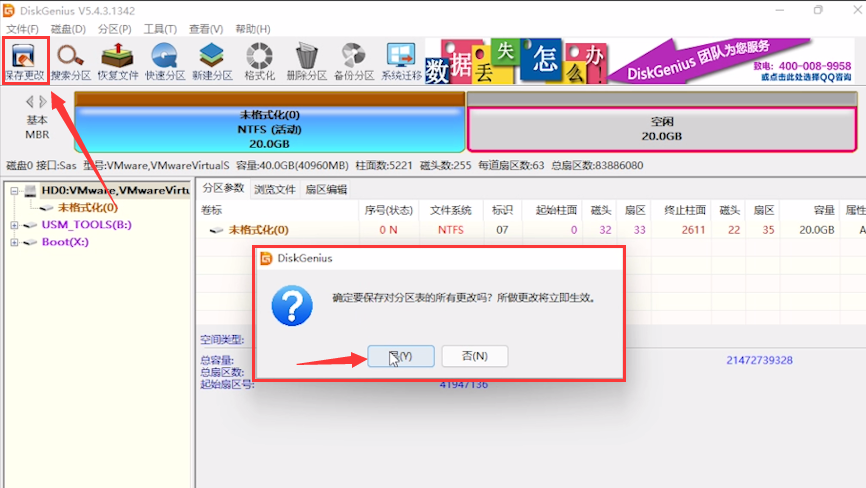
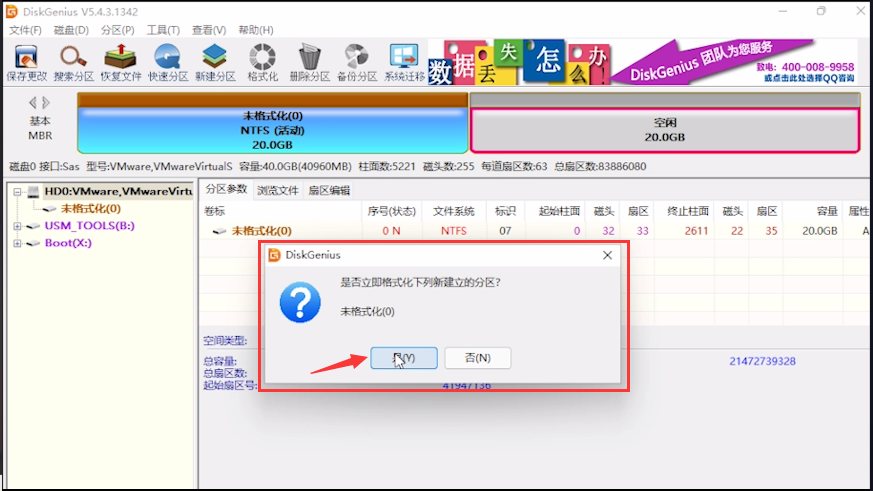
相同的操作,再建立扩展分区即可。
下一篇文章,将给大家带来“母盘安装及优化”
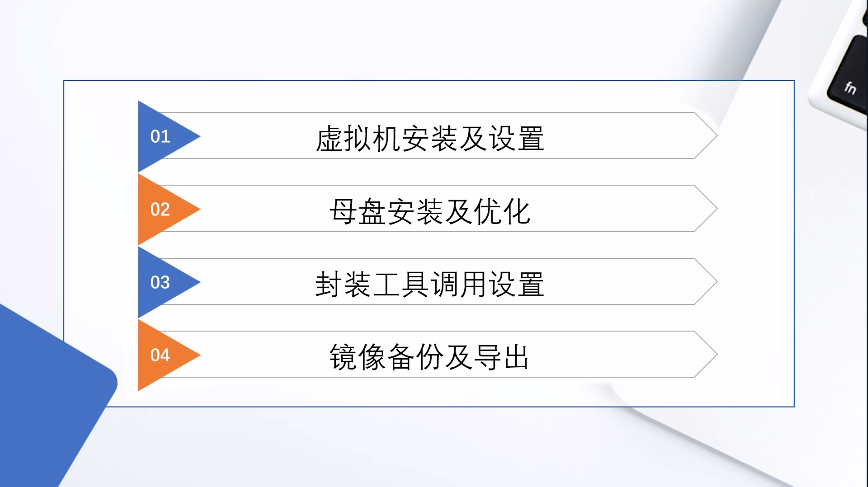
系统封装四部曲(一):虚拟机安装及设置的详细视频教程,可以关注我们官方抖音号【系统总裁网】观看!
上一篇文章说到了系统封装四部曲(一):虚拟机安装及设置,这一篇文章,给大家带来系统封装四部曲之二的母盘安装及优化教程。
母盘安装分四步
第一步:下载原版系统镜像
第二步:安装镜像及开启管理员帐号
第三步:使用dism++或ntlite打补丁
第四步:精简优化不常用组件
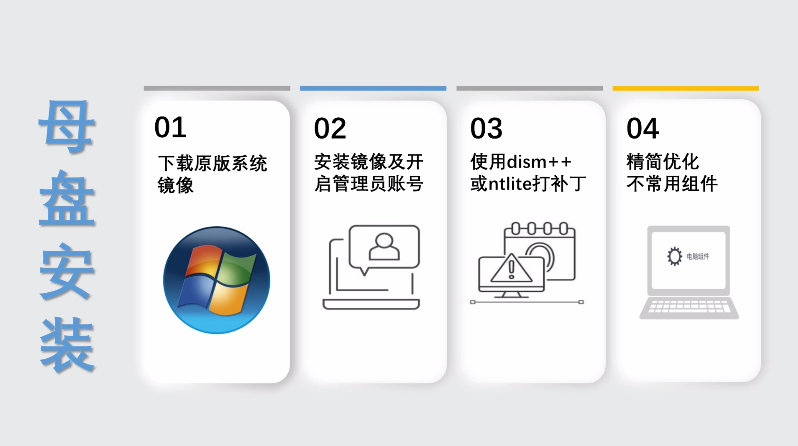
注意:每进行一步都要做快照,出现问题可随时返回重新修改
以上步骤是一个较为复杂的过程,如果觉得麻烦,可以使用现成的ZS母盘,安装完就能使用。对于母盘制作感兴趣的用户,可以关注【系统总裁网】抖音号,观看由老黑讲解的母盘精简和安装详细视频!

ZS母盘的下载及安装
打开系统总裁官网,点击母盘,可以进行下载
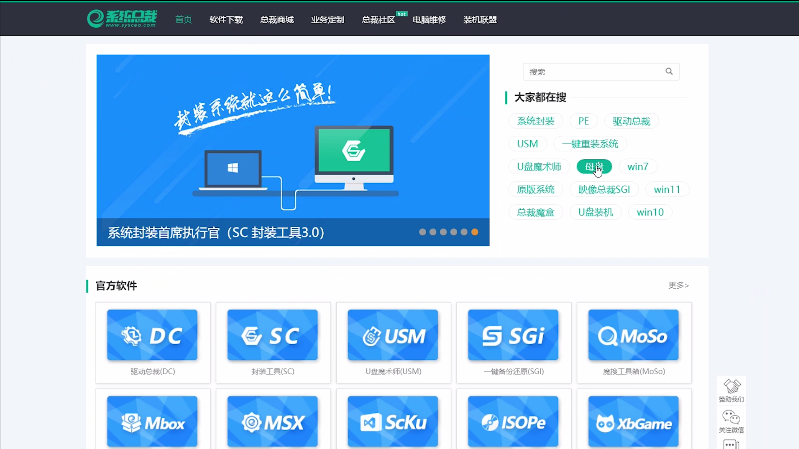
安装ZS母盘的操作
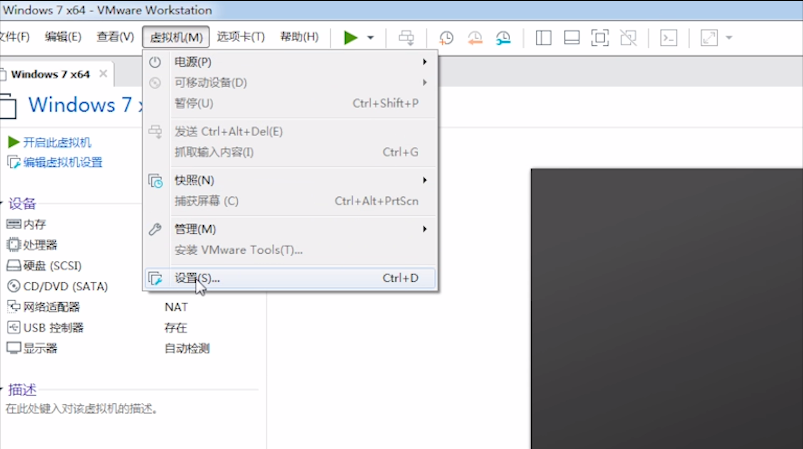
虚拟机设置窗口,设备选择【CD/DVD】,右侧连接下,选择【使用 ISO 映像文件】,加载ZS母盘
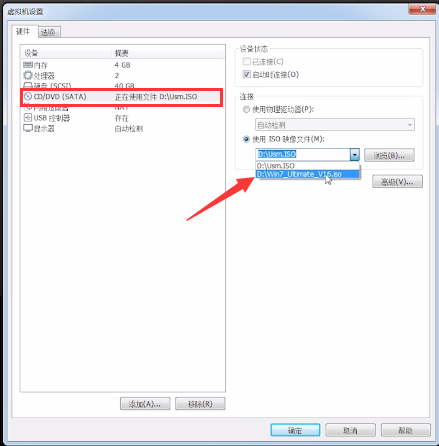
开启此虚拟机虚拟机
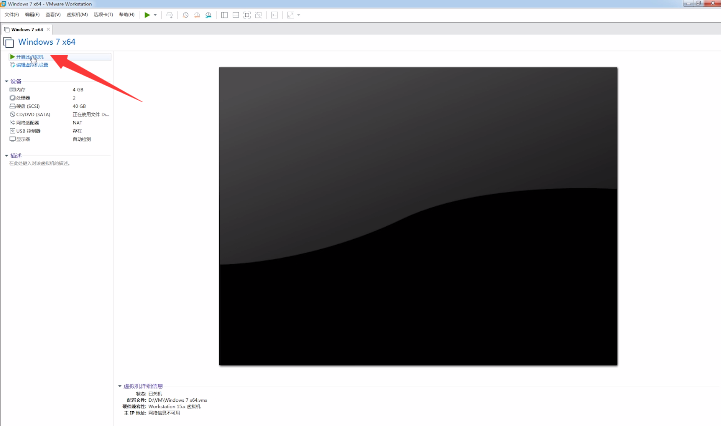
进入系统的安装过程
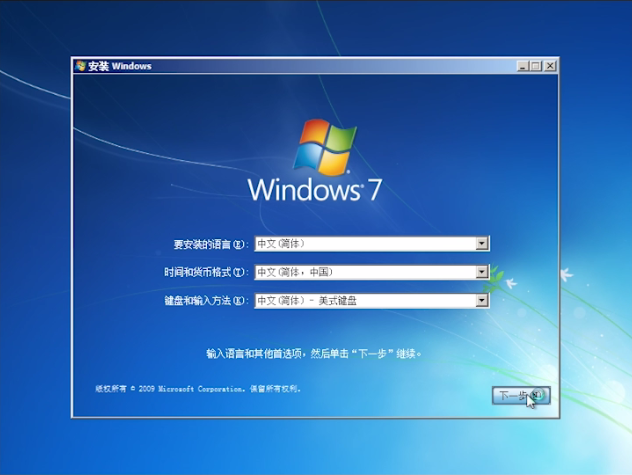
大家可以根据安装Windows向导进行操作,以下选取需要注意的地方进行说明
选择要安装的系统版本,比如:Windows 7x64 旗舰版,再点击下一步
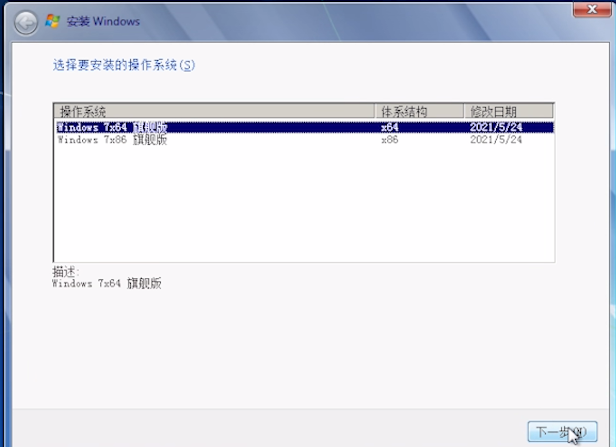
您想进行何种类型的安装?选择【自定义(高级)】
自定义(高级)
安装 Windows 的新副本。此选项不会保留您的文件、设置和程序、此选择对磁盘和分区所做的更改在您使用安装光盘启动计算机时可用。建议您先备份文件然后再继续执行操作。
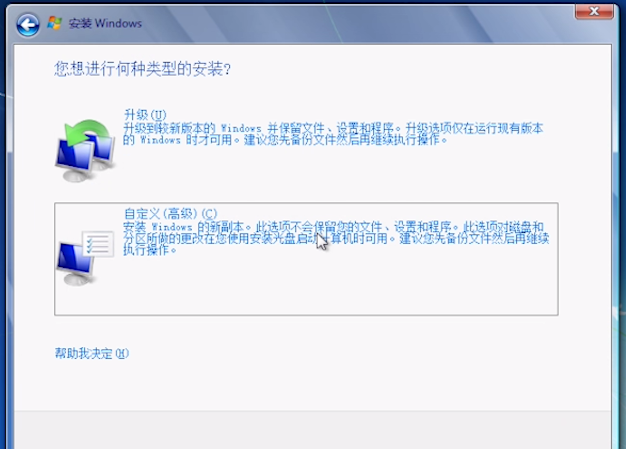
选择名称为:磁盘 0 分区1,类型为:系统的磁盘,点击【驱动器选项(高级)】
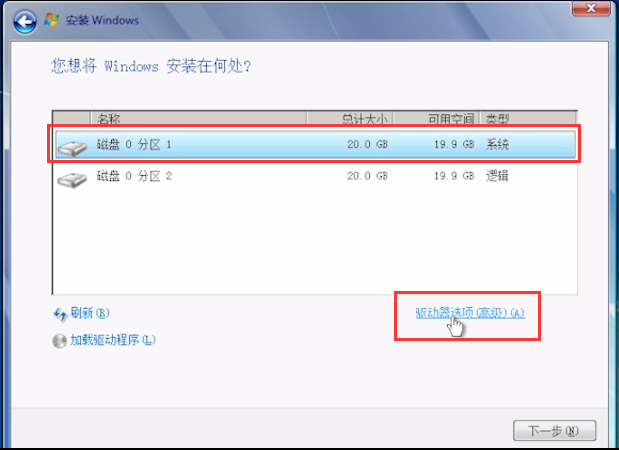
点击【格式化】
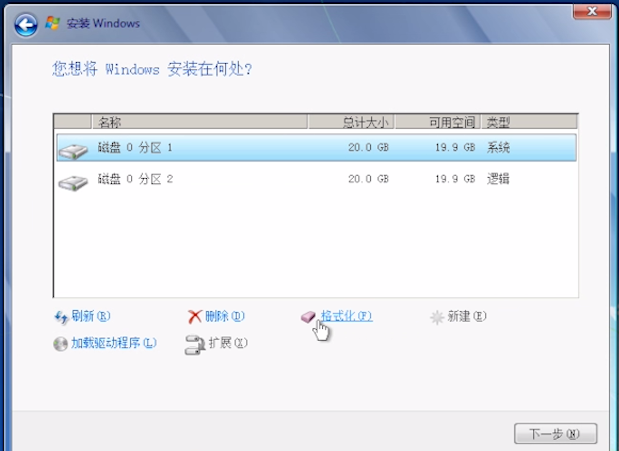
安装 Windows 提示:分区可能包含恢复文件、系统文件或计算机制造商提供的重要软件。如果您格式化此分区,则其上存储的所有数据都将丢失。直接点击【确定】
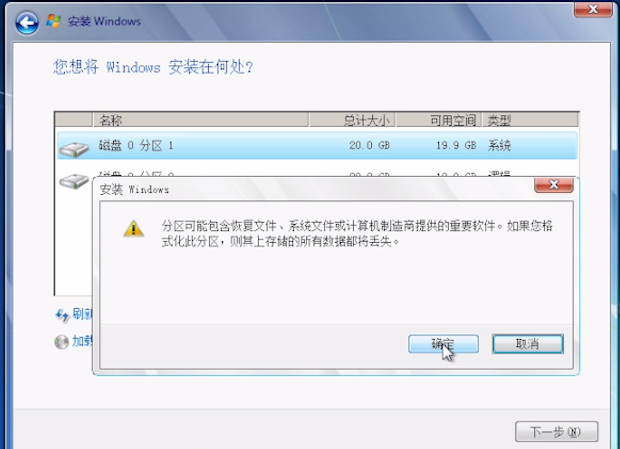
这时候,再点击【下一步】
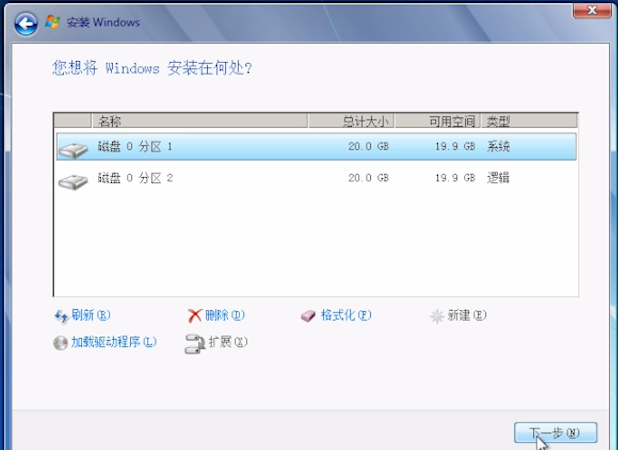
系统安装完成后,点击【开始菜单】,就可以看到已自动开启了管理员账户号
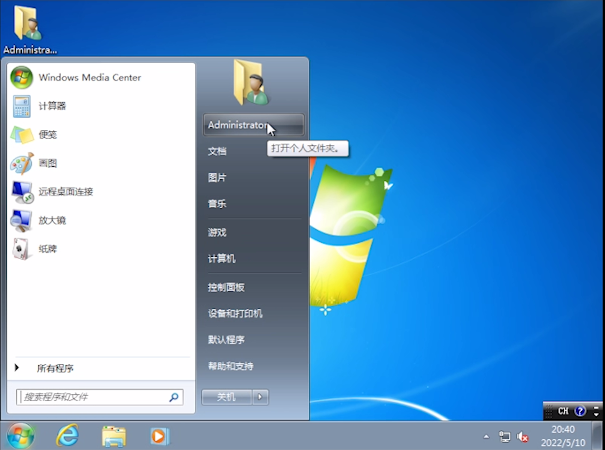
打开【IE浏览器】,可以发现主页为空白页
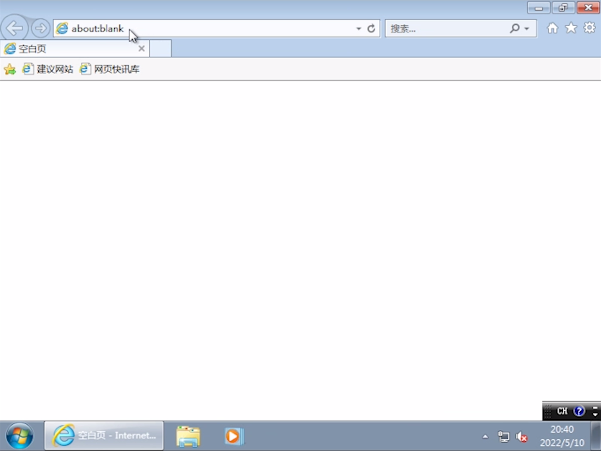
到了这一步,记得用虚拟机做个快照
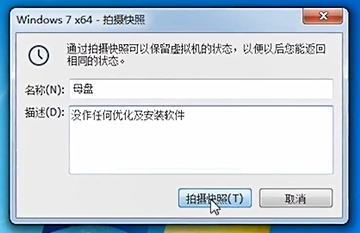
这里需要注意:安装Win11原版母盘,不能直接用光驱加载安装,需要进PE操作。把Win11的ISO放到U盘,然后把U盘加载到虚拟机复制到D盘,然后用U盘魔术师安装即可。
下一篇文章,将给大家带来“封装工具调用设置”
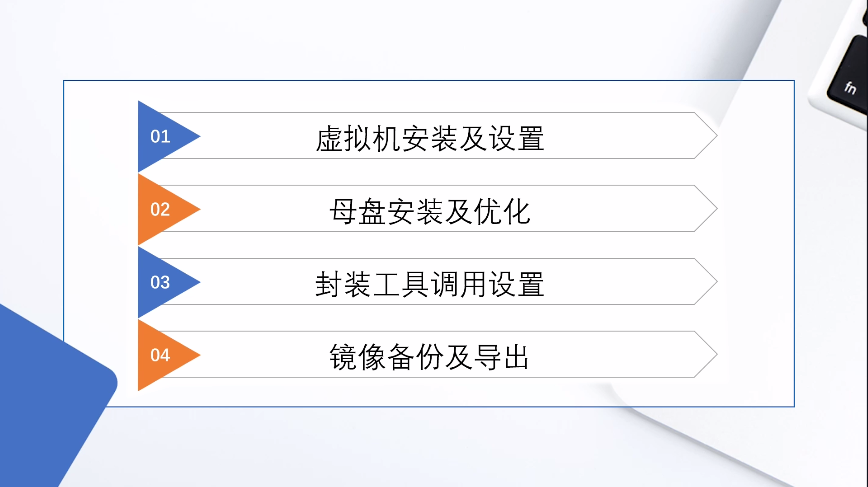
系统封装四部曲(二):母盘安装及优化的详细视频教程,可以关注我们官方抖音号【系统总裁网】观看!
上一篇文章说到了系统封装四部曲(二):母盘安装及优化,这一篇文章,给大家带来系统封装四部曲之三的封装工具设置及调用教程。
SC封装工具3.0_系统封装首席执行官
功能简要:
1、三种封装模式,传统封装模式,防流氓封装模式,大客户封装模式;
2、智能检测和修复封装环境及系统设置提高封装成功率;
3、目标系统自动同步系统封装前的各种设置;
4、多元化部署模块并可自定义模块功能;
5、支持调用外置设备的程序,移动设备或光盘,任意盘符的功能;
6、内置丰富全面的磁盘控制器驱动;
7、延续SC2.0的各种优点功能,简单易用,一步到位;
8、无绑定推广,无广告。
亮点简要:
1、防流氓封装模式为你的收益保驾护航;
2、可禁止虚拟机里部署防止恶意刷联盟推广包;
3、SC3.0部分功能没有做选项展示,默认自动处理了,比如输入法自动保存,固定到任务栏的图标自动同步等等;
4、SC3.0计划任务新增对MSI格式的支持;
5、修复SC2.0的已知Bug,支持Windows10部署背景图的自定义;
6、SC3.0新增同步封装前的IE主页,收藏夹数据的功能。
解压密码:159
SC封装交流群:
SC封装工具3.0【使用教程】: https://www.sysceo.com/forum/thread-47175-1-1.html
https://www.sysceo.com/forum/thread-47175-1-1.html
SC封装工具3.0【详细介绍】: https://www.sysceo.com/forum/thread-43411-1-1.html
https://www.sysceo.com/forum/thread-43411-1-1.html
SC封装工具3.0【使用说明】:https://www.sysceo.com/forum/thread-43454-1-1.html
在封装之前,有两个关键设置
1、断网
2、使用Administrator帐号封装
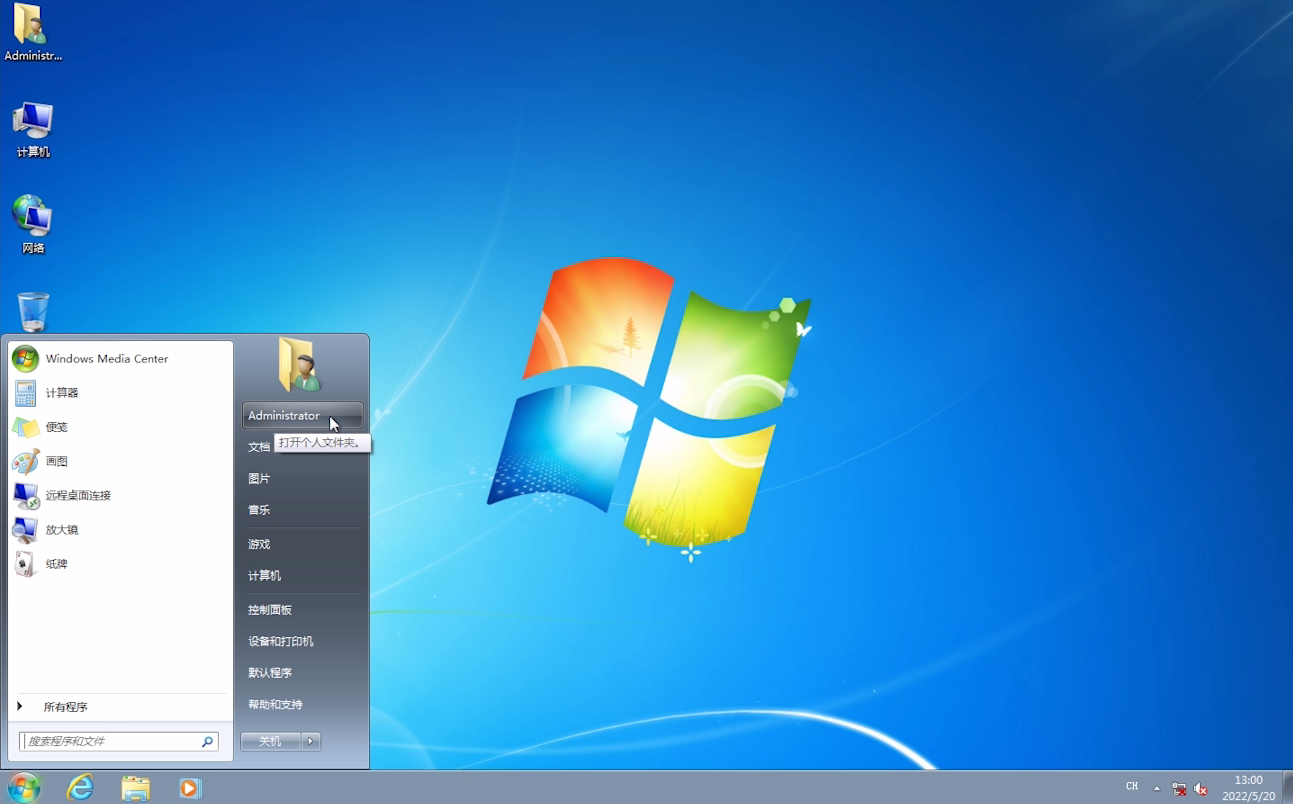
设置好以上两项后, 把需要封装的必备工具准备好,如:封装工具、离线驱动、运行库、必备装机软件等。这里要注意了:封装工具不能放在系统分区,要放在D盘。
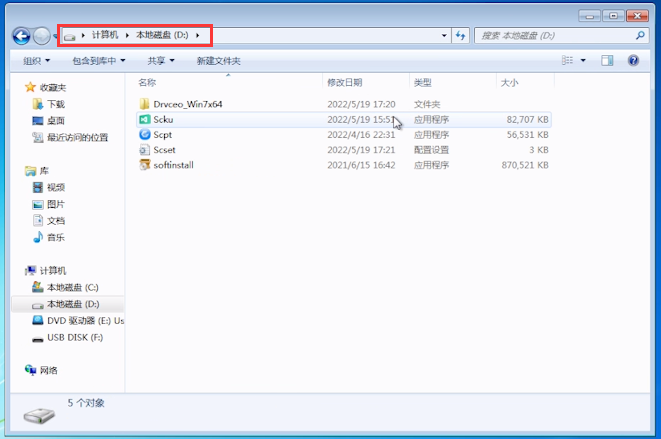
驱动、运行库和装机软件等需要放在C盘,建议在系统分区下创建一个目录放这些文件,使用后可通过SC封装工具删除此文件夹。
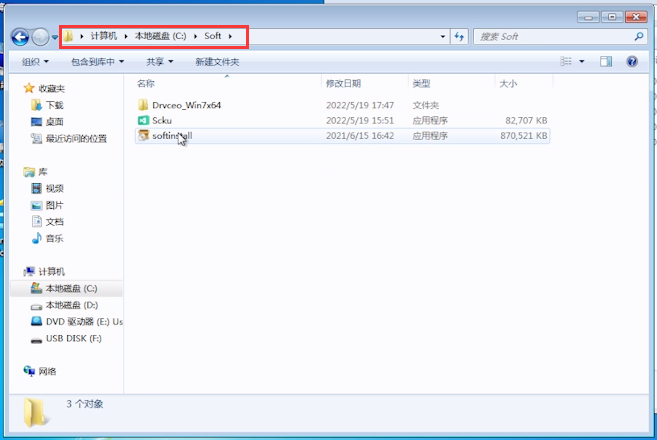
必备工具可以通过U盘加载到虚拟机,或者用软碟通打包成ISO通过虚拟机光驱读取复制出来。
封装前要用SC体检扫描一下系统,然后按要求修复,做完这一步就到封装工具的设置了。
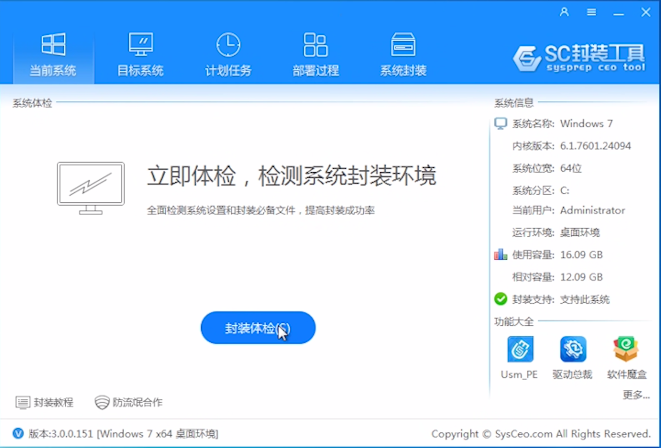
SC封装工具分为5个模块:
1)封装前系统准备,这里可以做优化、打补丁和预装某些小工具;
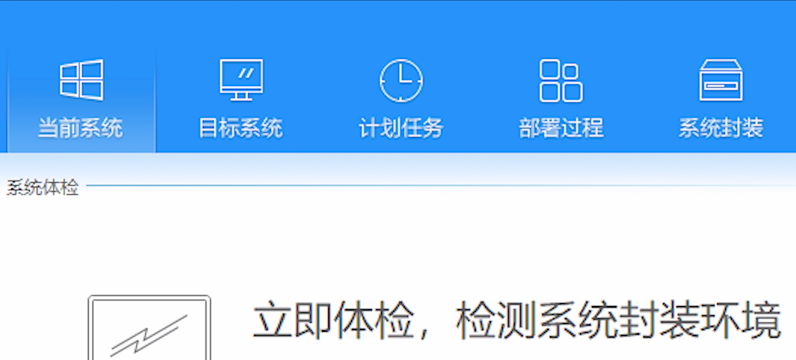
2)部署到目标系统的设置,这里可以给电脑改名字、添加序列号、同步收藏夹主页等;
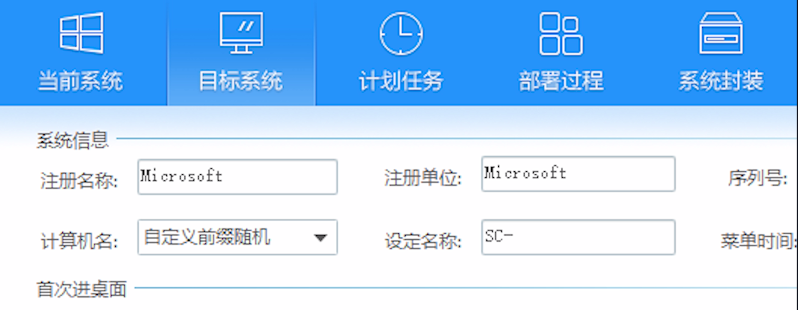
3)计划任务,即系统部署时无人值守功能;
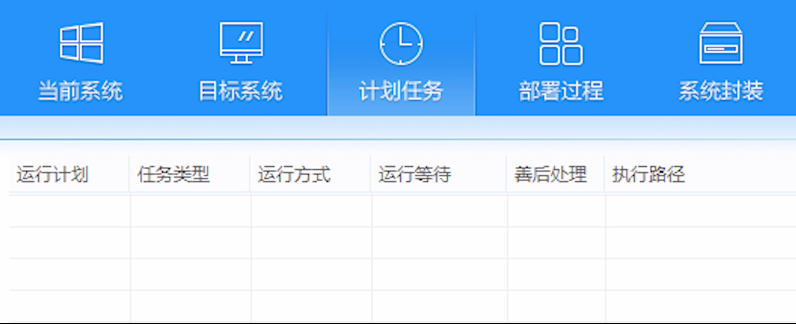
4)部署过程显示模式,可选择自己喜欢的场景图片使用;
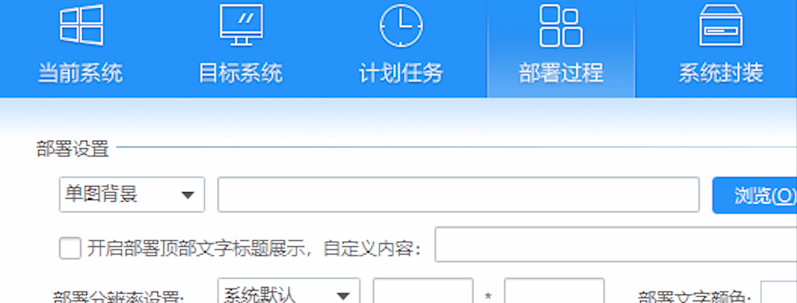
5)封装系统处理,比如要哪种方法封装、需要加载磁盘驱动和局域网使用环境域的设置等;
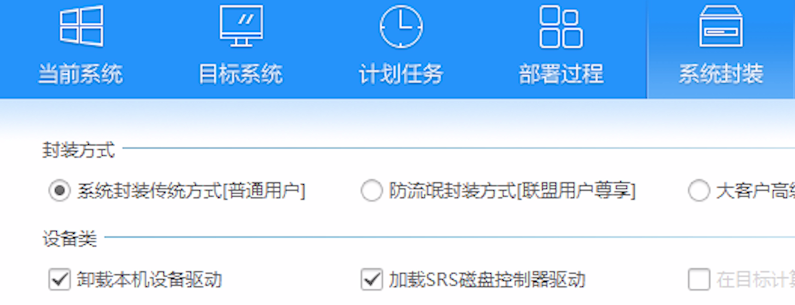
普通用户看上去有点眼花缭乱,其实很多都是默认设置好的,关键是计划任务调用。SC的详细封装,可以关注【系统总裁网】抖音号,观看往期视频教程。接下来,主要讲SC的计划任务和特权权限。
运行库设置部署中运行,等待执行完成,离线驱动设置部署中运行,等待执行完成。
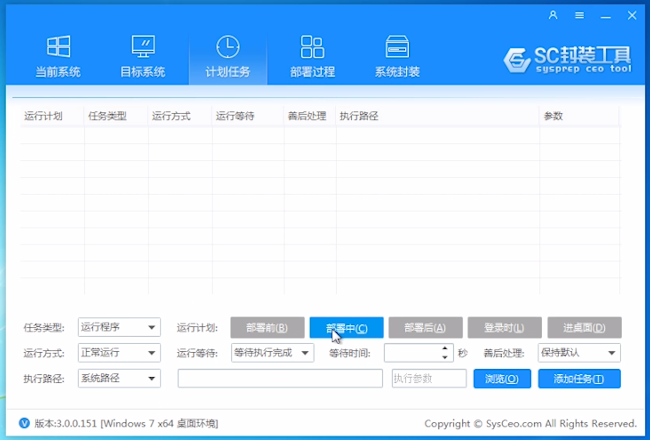
这两个可以根据参数来设置运行方式,运行参数可以进系统总裁论坛查看。
原创分享“SC3.0封装工具”计划任务 软件调用时机及激活静默参数
https://www.sysceo.com/forum/thread-42921-1-1.html
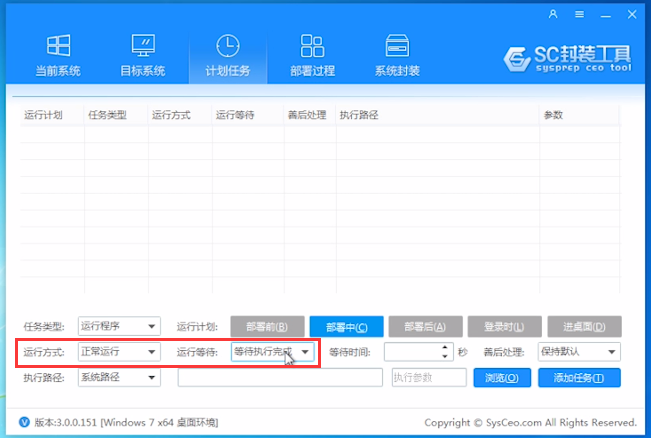
首次进桌面(登录时)运行必备软件。等待执行完成后设置删除soft文件夹即可。
这里说说为什么要进桌面才安装必备软件呢?大家都知道以前XP年代都是预装软件再封装备份的,为什么现在不建议呢?因为现在很多软件自带了安全模块,预装很大机率会引起封装或部署冲突出错。
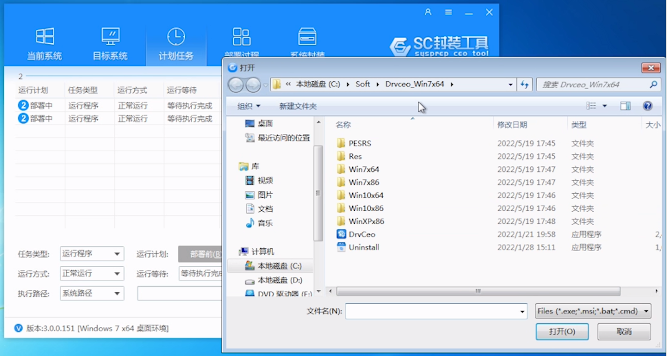
简单来说说SC的防流氓权限
所谓防流氓封装就是为了封装的镜像在还原时被流氓PE注入广告。用了防流氓模式封装基本可以免疫PE广告注入。
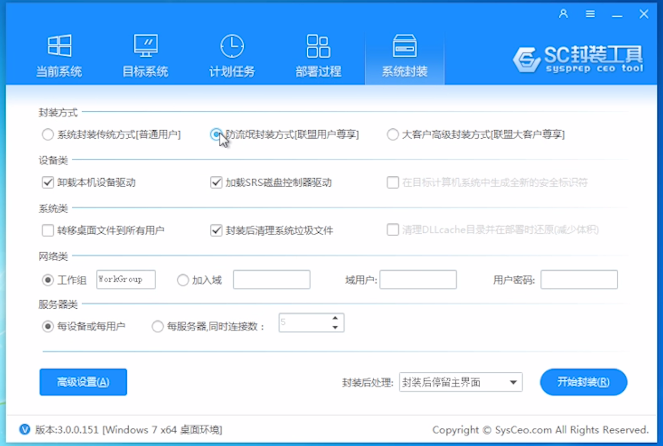
计划任务调试好就要封装了
封装完后千万记得要加载ISO版PE,重启进到PE备份就算大功告成。
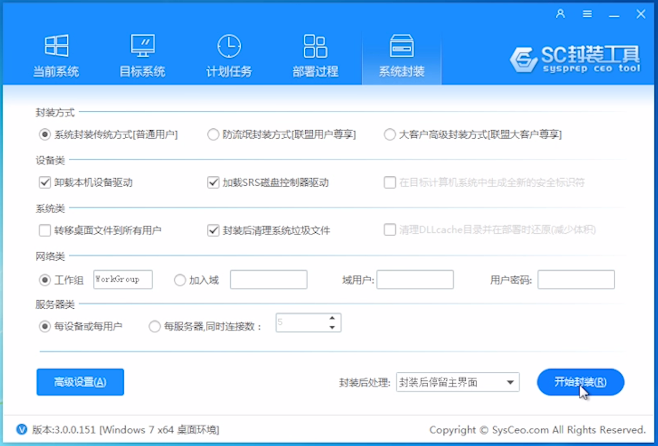
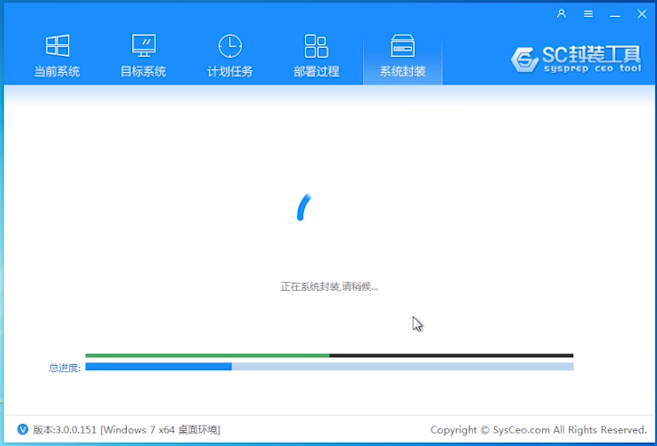
下一篇文章,将给大家带来“镜像备份及导出”
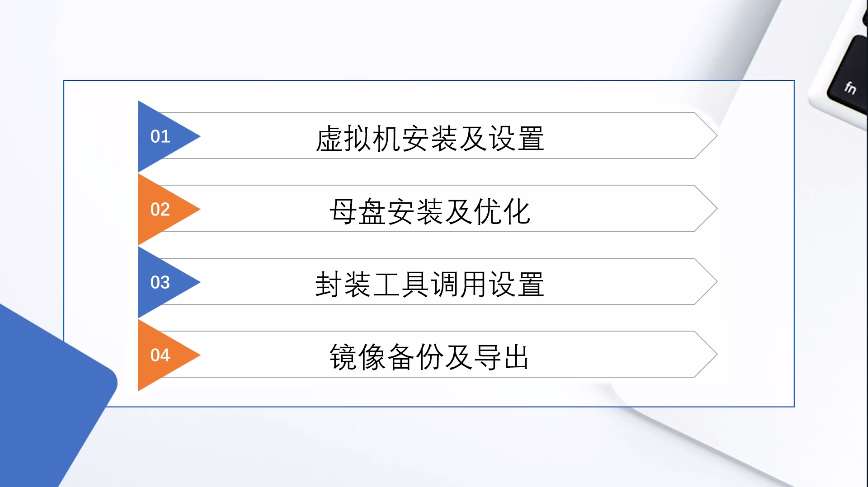
系统封装四部曲(三):封装工具调用设置的详细视频教程,可以关注我们官方抖音号【系统总裁网】观看!
上一篇文章说到了系统封装四部曲(三):封装工具调用设置,这一次,给大家带来系统封装系列教程的最后一篇文章,系统封装四部曲之四的镜像备份及导出教程。
接上一篇文章,封装提示重启了
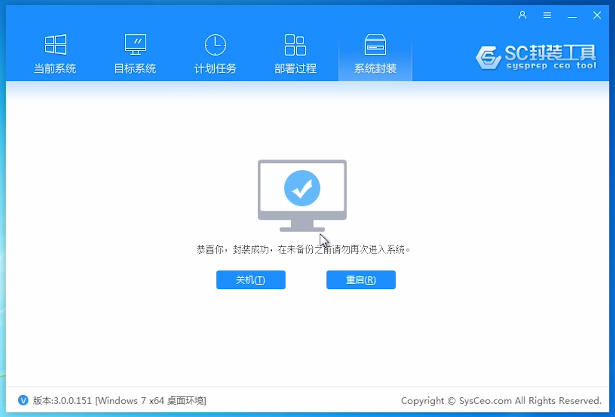
第一时间,检查VM虚拟机是否加载了ISO版PE
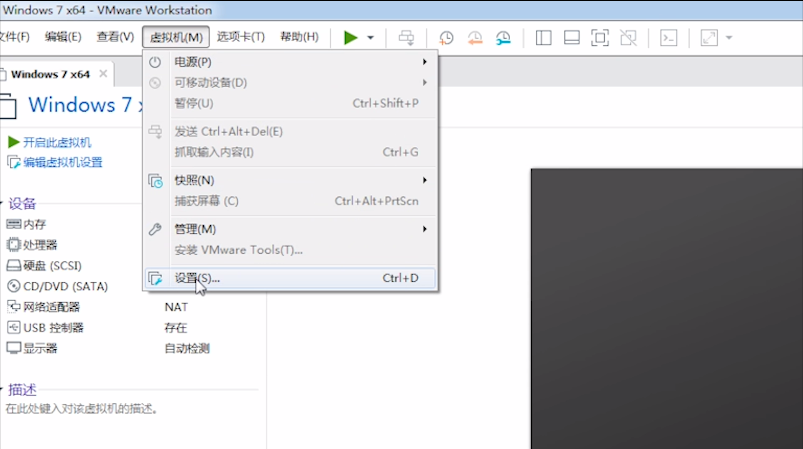
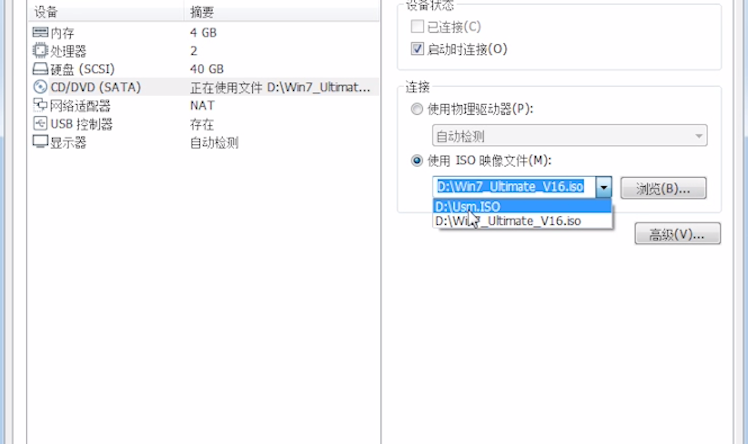
重启后,进入PE,选择SGI备份还原工具,把系统分区备份保存。进PE备份镜像,这一步相当于把系统封装状态保存起来
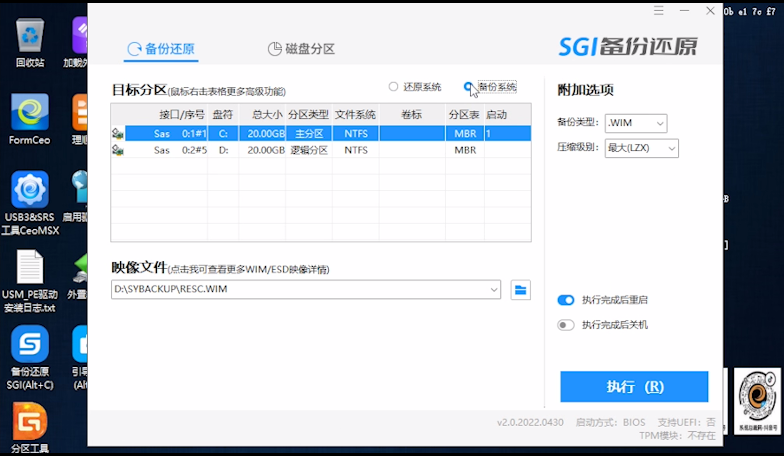
SGI备份的基本流程分为四步
1)选择要备份的分区,一般默认即可,程序会自动选择系统分区

2)把要备份的镜像改名字
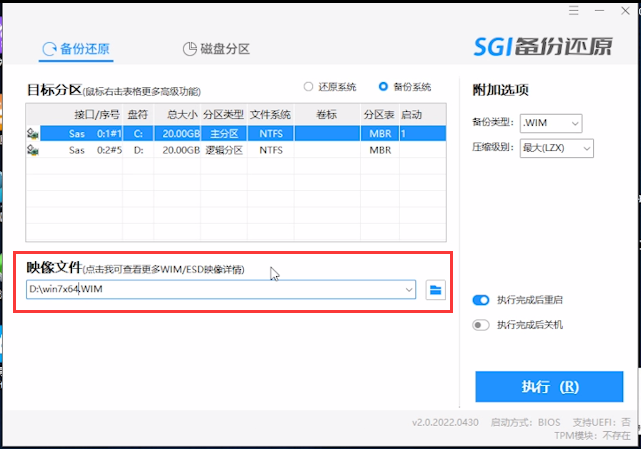
3)选择压缩率,一般默认最高压缩率
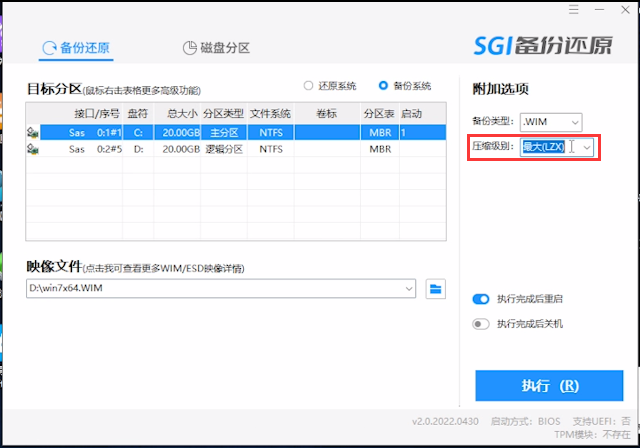
SGI可以把系统分区备份为GHO格式、WIM格式和ESD格式。XP时代基本都是以GHO为主,因为GHO镜像不用解包,可通过GHO浏览器直接编辑添加或删减文件,比较方便初学者,但NT6时代,特别是Win10、Win11系统后,硬件迭代更新频繁,且对老系统限制越来越多,通过GHOST还原容易出现各种未知错误,建议备份镜像格式最好是WIM或ESD
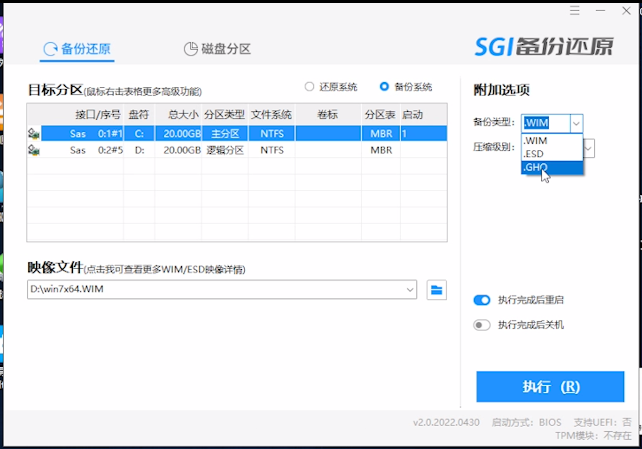
4)备份完重启
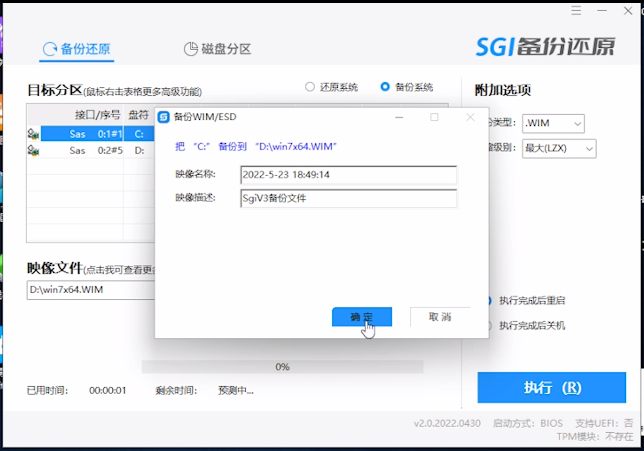
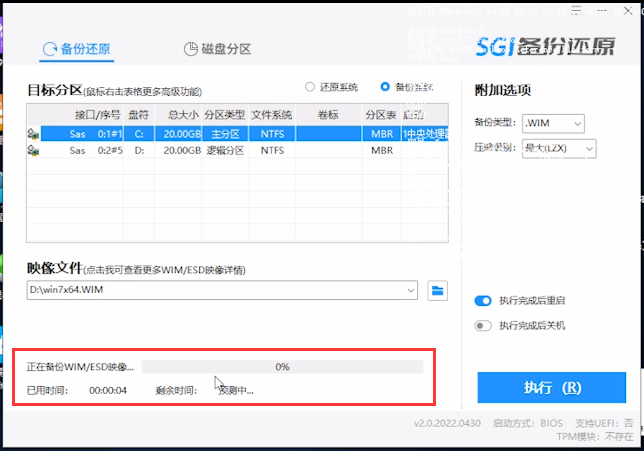
备份好的镜像要怎么提出来呢?有几种方法:
1)加载U盘拷贝出来
2)虚拟机安装VM Tools,在虚拟机复制文件到主机
3)用DG分区工具加载虚拟硬盘提取文件
这里直接建议用加载U盘拷贝,方便快捷。
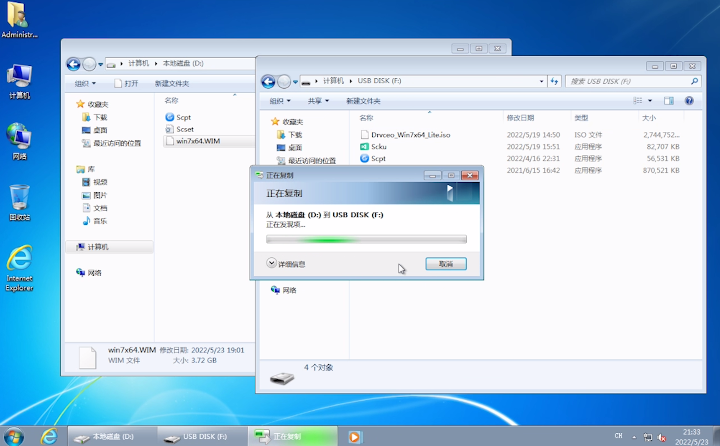
系统封装四部曲目录:
1)虚拟机安装及设置
https://www.sysceo.com/Article-article_info-id-1837.html
2)母盘安装及优化
https://www.sysceo.com/Article-article_info-id-1838.html
3)封装工具调用设置
https://www.sysceo.com/Article-article_info-id-1839.html
4)镜像备份及导出
https://www.sysceo.com/Article-article_info-id-1840.html
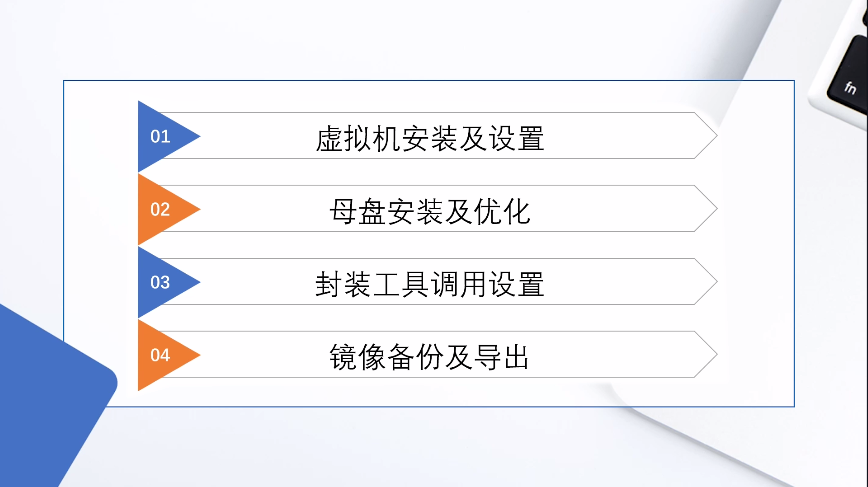
2022年国际消费电子展(CES)上,英伟达针对入门玩家和发烧玩家分别带来了RTX3050、RTX3090Ti两张全新显卡。
相比于此前推出的GeForce RTX 3060/RTX 3060 Ti,这次桌面平台上的GeForce RTX 3050更加贴近主流用户,而且首次将最新的光线追踪技术带到了“50”系列桌面GPU上。其采用了Ampere架构的GA106-150,拥有2560个CUDA核心,显存为8GB的GDDR6,显存位宽为128位,显存速率为14Gbps,TDP为130W。GeForce RTX 3050显卡的单精度浮点性能为9T FLOPS,比GeForce RTX 2060(6.5T FLOPS)提高了38%。
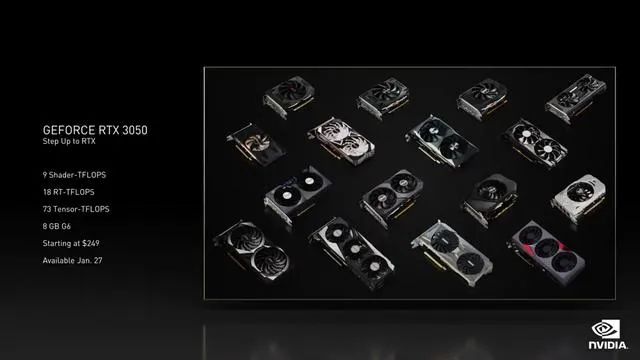
此外,英伟达还公开了新款卡皇GeForce RTX 3090 Ti。其拥有10752个流处理器,基本频率为1560 MHz,加速频率为1860 MHz,配有24GB的GDDR6X显存,速率达到21 Gbps,加上384位的显存位宽,理论显存带宽超过了1 TB/s,这将是GeForce显卡历史上首次跨过1 TB/s的带宽。
英伟达表示,GeForce RTX 3090 Ti单精度浮点性能为40T FLOPS,达到了目前Ampere架构显卡的最高水平。其TDP提高到450W,同时也是第一款采用新型PCIe 5.0外接供电接口的显卡。

由于之前官方只发布了3050 Windows10的驱动,时隔半年近期终于等来了3050 Windows 7 x64驱动,最新版本为473.62,经测试直接下载运行官方版本会出现很多问题,主要体现为双击运行不了,报错,驱动不了等问题,驱动总裁针对此问题做了相关优化,在发布的最新版本2.10.0.0已经完美适配【Win7 x64 Nvidia显卡驱动473.62[含3050/3090TI](驱动文件版本:30.0.14.7362)】。
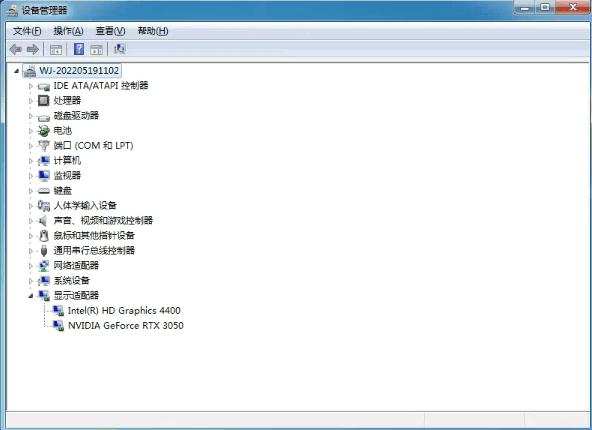
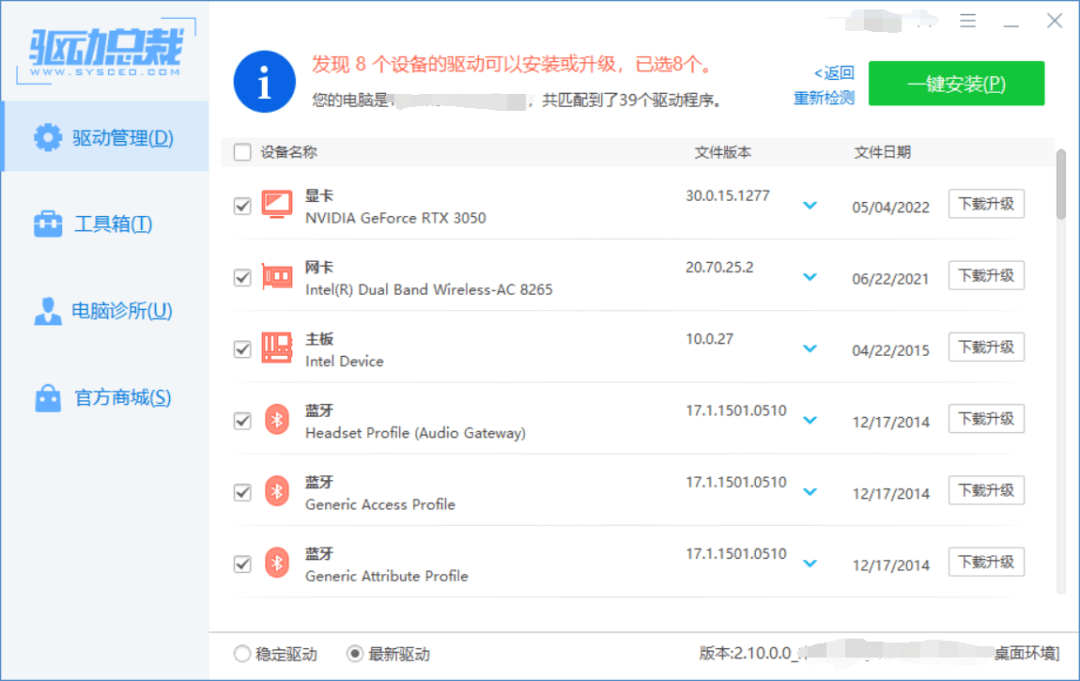
答:桌面联网环境直接双击运行安装驱动需要关注公众号才能继续,已经关注过的扫码登录一下即可。
答:理论上只要带了合法参数运行都不需要关注公众号可直接安装,但为了应对不同需求,在2.10.0.0特意提供了一个专用参数 /n 加上该参数则可,注意该参数格式必须严格书写不能是 -n 只能 /n。
例:drvceo.exe /n
【一句话总结,在任何环境下只要加参数就不会弹扫码关注,加/n参数运行】
答:在联网未加参数运行的情况下需要扫码关注或登录,断网的情况下不需要。
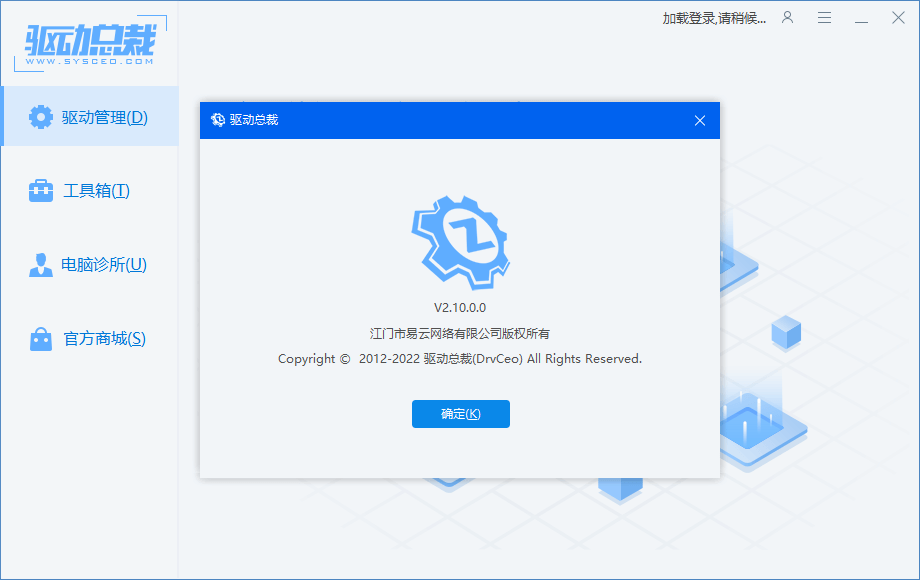
驱动总裁官网:https://www.sysceo.com/dc
U盘魔术师(USM)制作U盘启动盘的时候,分区格式应该怎么选?支持FAT16、FAT32、NTFS、exFAT这四种格式选择,但是很多用户都不知道选哪种格式,还有它们之间有些什么区别。这篇文章是系统总裁给大家带来的制作U盘启动盘分区格式说明。
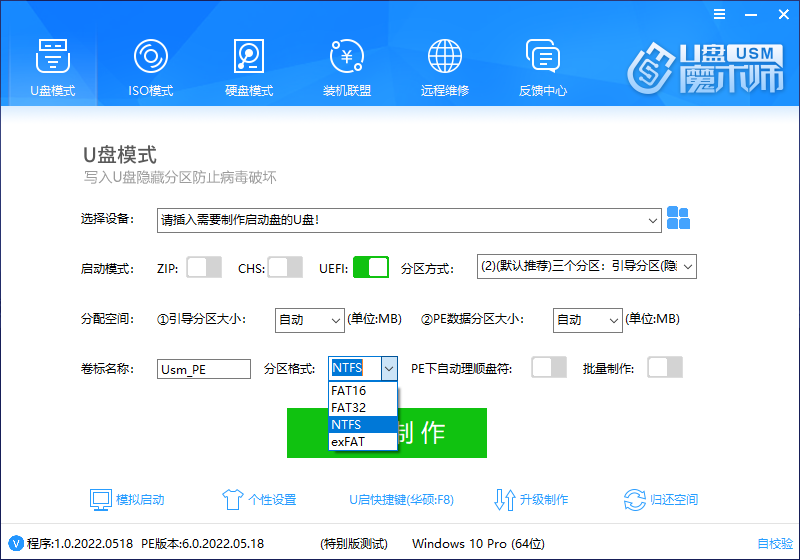
FAT16格式(一般被称为FAT格式),单分区dos下最大支持2GB,Windows下可以支持到4GB,目前主要可能只应用于ESP分区中了,或者一些比较老的设备的引导启动,对于一些只能USB-ZIP引导的老设备,可能有很强的兼容性,遇到这些设备可以试试USM的ZIP模式。

FAT32格式,Windows下单分区最大支持32GB,用第三方分区工具可以支持容量超过64GB单分区,最大支持单文件被限制了4GB大小,这也可能是单文件超过4GB,不能拷贝到你的U盘的原因,FAT32格式也可用于ESP分区的文件系统。
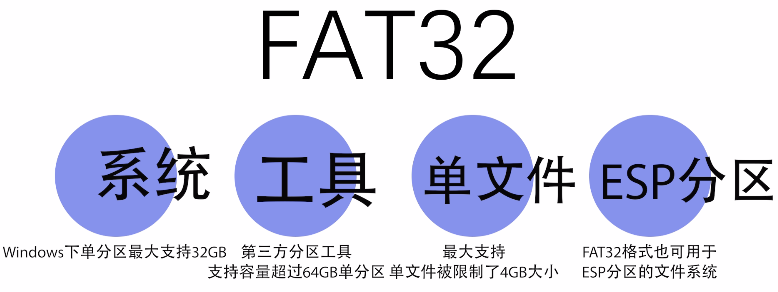
NTFS格式,单分区最大容量基本无限制,主要受限于MBR分区表的单分区最大2TB限制,应用于Windows 2000以上的操作系统,具备错误预警功能,磁盘自我修复功能和日志功能,文件读取速度快,适合高容量硬盘,在安全性,容错性,稳定性,向下可兼容性都有不错的表现。

exFAT也可以叫做FAT64,但是它的分区ID信息和NTFS又是一样的同为0x07,它解决了FAT32不支持4G以上大容量文件的问题,是微软转为闪存设备而设计的文件系统,增强了台式电脑与移动设备的互操作能力,而对于硬盘则不太适用,另外需要注意一点的是Windows XP操作系统早期的版本,并不支持exFAT分区格式,需要安装微软提供的exFAT补丁。

一般来说,建议电脑磁盘使用NTFS分区类型,而U盘建议exFAT格式。
以上就是U盘启动盘分区格式怎么选|U盘魔术师分区格式选哪个文章,关注我们官方抖音号【系统总裁网】,可以学习更多电脑知识!
之前一直认为Flash Player 29.0.0.171好用,最近却发现会提示“版本过旧、需要升级”而用不了。花了点时间测试,终于找到好用的原版,推荐26.0.0.151,因为27.0.0.130ActiveX版在Win7下测试偶尔有问题,为什么是这个版本?找了一下历史新闻,原来Adode在2017年7月26日就宣布了Flash Player将于2020年底停止服务,而26.0.0.151及27.0.0.130正好是分别于2017年7月和8月开发的。
安装说明:
1、关于安装文件:_win后缀的是NPAPI火狐版插件,_winax是XP/Win7版IE(ActiveX)插件,_winpep是PPAPI谷歌版插件。
2、先卸载旧版插件再安装:除Win10 ActiveX版外,建议卸载旧版后,用官方uninstall工具再清理一下,然后重启系统,再安装。注意PPAPI版插件除了系统目录外,浏览器相关PepperFlash目录下可能也有,也要删除或替换。另外,最好把残留的settings.sol配置文件也删除,PPAPI版这个文件在Pepper Data目录下找,ActiveX和NPAPI版在%APPDATA%MacromediaFlash Player子目录下找。
[HKEY_LOCAL_MACHINESOFTWAREMacromediaFlashPlayerSafeVersions]
[HKEY_LOCAL_MACHINESOFTWAREWOW6432NodeMacromediaFlashPlayerSafeVersions]
4、安装好后根据不同的浏览器作简单设置:
A、IE11/旧版Edge:编辑文本文件%LOCALAPPDATA%MicrosoftInternet ExplorerVersionManagerversionlist.xml,注释掉Flash数据段;或者通过组策略禁用阻止过期控件功能:[用户配置->管理模板->Windows 组件->Internet Explorer->安全功能->加载项管理->关闭 Internet Explorer 的过时 ActiveX 控件的阻止功能]设置为“已启用”。
B、Chrome/新版Edge/百分浏览器:Chrome/Edge须使用v87之前版本,并把插件版本号修改为大于32.0.0.465。PPAPI版插件的版本号修改很简单,插件所在目录带版本号的就修改目录名,目录不带版本号的就编辑文本文件manifest.json。
C、Firefox:使用Fx84之前版本即可,不用作其他修改。
一般以上设置就可以了,官方原版,用着放心,也不用频繁更新。如果使用IE/火狐,又碰到某些网站对插件版本号有要求,这时就需要修改.ocx/.dll文件版本号了,网上有教程,在此不赘述。
目前对Flash的限制几乎是全方位的,包括操作系统、浏览器、插件自身、网站4个层面
下面大概说一下有关限制和应对方法:
一、系统层面:Win10系统更新补丁kb会强制删除Flash插件,这个就只有想办法不安装该更新了。
二、浏览器层面:
1、IE11和旧版Edge的限制:通过版本列表来阻止低版本Flash运行,目前版本号小于等于32.0.0.386的都会被阻止运行。
解决办法有4个,选哪个都可以,推荐前两个:
A、编辑文件:%LOCALAPPDATA%MicrosoftInternet ExplorerVersionManagerversionlist.xml,注释掉Flash相关数据段。

B、组策略禁用阻止过期控件功能:[用户配置->管理模板->Windows 组件->Internet Explorer->安全功能->加载项管理->关闭 Internet Explorer 的过时 ActiveX 控件的阻止功能]设置为“已启用”。
C、把相关网站加入受信任的站点。
D、提高FP版本号(修改.ocx文件版本号)。
2、Firefox的限制:一是运行Flash需手工确认,二是从Fx85起不支持Flash。
解决办法:使用Fx84(如果要自动运行Flash那还得更早的火狐版本)。
3、Chrome/新版Edge的限制:一是对FP32.0.0.465及之前的版本直接阻止,无法运行;二是对FP版本号大于32.0.0.465的也需要手工允许;三是从v88起浏览器不支持Flash。
解决办法:浏览器使用v87(如果要自动运行Flash那还得更早的版本)、或者使用百分浏览器,并提高FP版本号(PPAPI版修改很简单,插件所在目录带版本号的就修改目录名,目录不带版本号的就编辑manifest.json,比如把其中的26.0.0.151修改为66.0.0.151)。
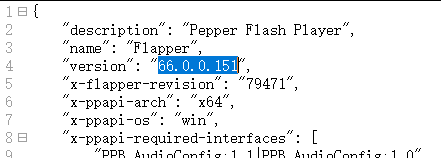
三、Flash插件自身的限制:一是从v30起限制中国区用户不能使用国际版;二是v32.0.0.387之后的版本含有时间“炸弹”,2021年1月12日起会提示EOL生命期终止而无法使用;三是v27.0.0.159之后的版本含有限制旧版的暗桩,最近开始会提示“版本过旧、需要升级”而不能使用。
解决办法:使用27.0.0.130及之前的版本(推荐26.0.0.151);或者是在v32等版本的基础上去除相关限制(需修改.ocx/.dll文件)。
四、网站层面:有些网站会对FP插件版本号有要求,碰到这种就只好修改、提高版本号了(通过以上所说的修改manifest.json文件、修改插件所在目录的文件夹名称、直接修改.ocx/.dll等方式)。
以上就是Flash Player怎么安装无广告原版文章,更多教程请关注系统总裁。
UOS系统是由统信开发的一款基于Linux内核的国产操作系统,这篇文章是系统总裁给大家带来的Windows与统信UOS双系统安装方法。
方法一:一键安装统信UOS
一键安装简单方便,安装完成后:
1)可以运行统信UOS和Windows双系统
2)可以随意调整系统启动顺序
3)可以卸载一键安装的统信UOS系统
安装配置要求
1)处理器:2.0GHz多核或主频更高的处理器
-推荐奔腾4 2.4GHz或主频更高的处理器
-支持X86处理器
2)内存:8GB以上物理内存
3)硬盘:64GB以上可用硬盘空间(不包含系统盘),推荐安装于固态硬盘中
4)显示器:推荐1920*1080或更高的屏幕分辨率
注意:一键安装时,无法选择系统盘(C盘)作为安装位置,如果电脑中只有一个系统盘,没有其它磁盘分区,请在Windows环境下,手动划分磁盘后再尝试一键安装。
安装环境
1)运行于Windows环境
2)安装前,电脑只有Windows,无其它操作系统
3)安装前,请关闭电脑中的杀毒软件
1、双击运行【统信UOS一键安装包】,点击【自定义安装】,再点击【继续】;
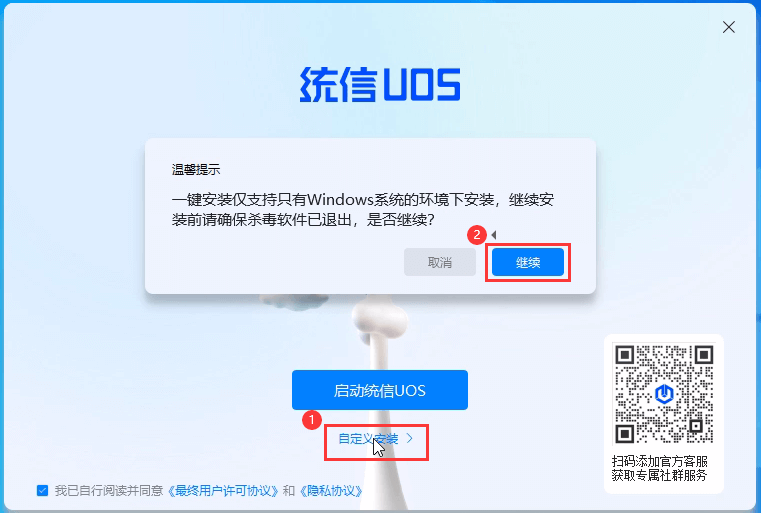
2、选择【目标盘】,可以选择安装分区或硬盘,再点击【下一步】;
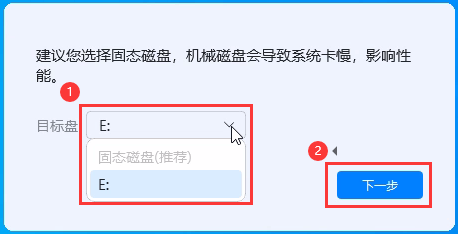
3、下载安装统信UOS的过程,耐心等待即可;
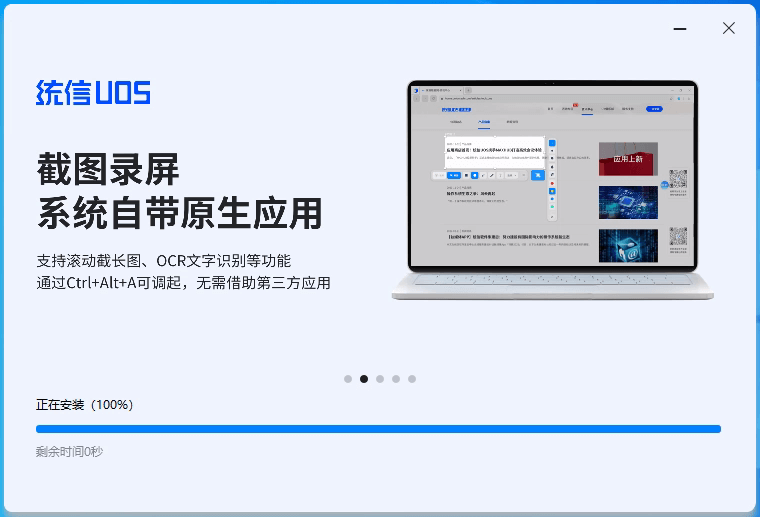
4、点击【立即重启】,进入统信UOS;
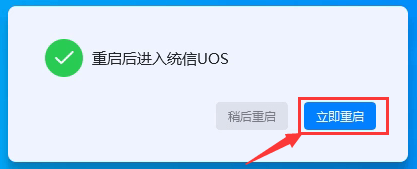
5、为了电脑安全,请输入电脑登录密码;
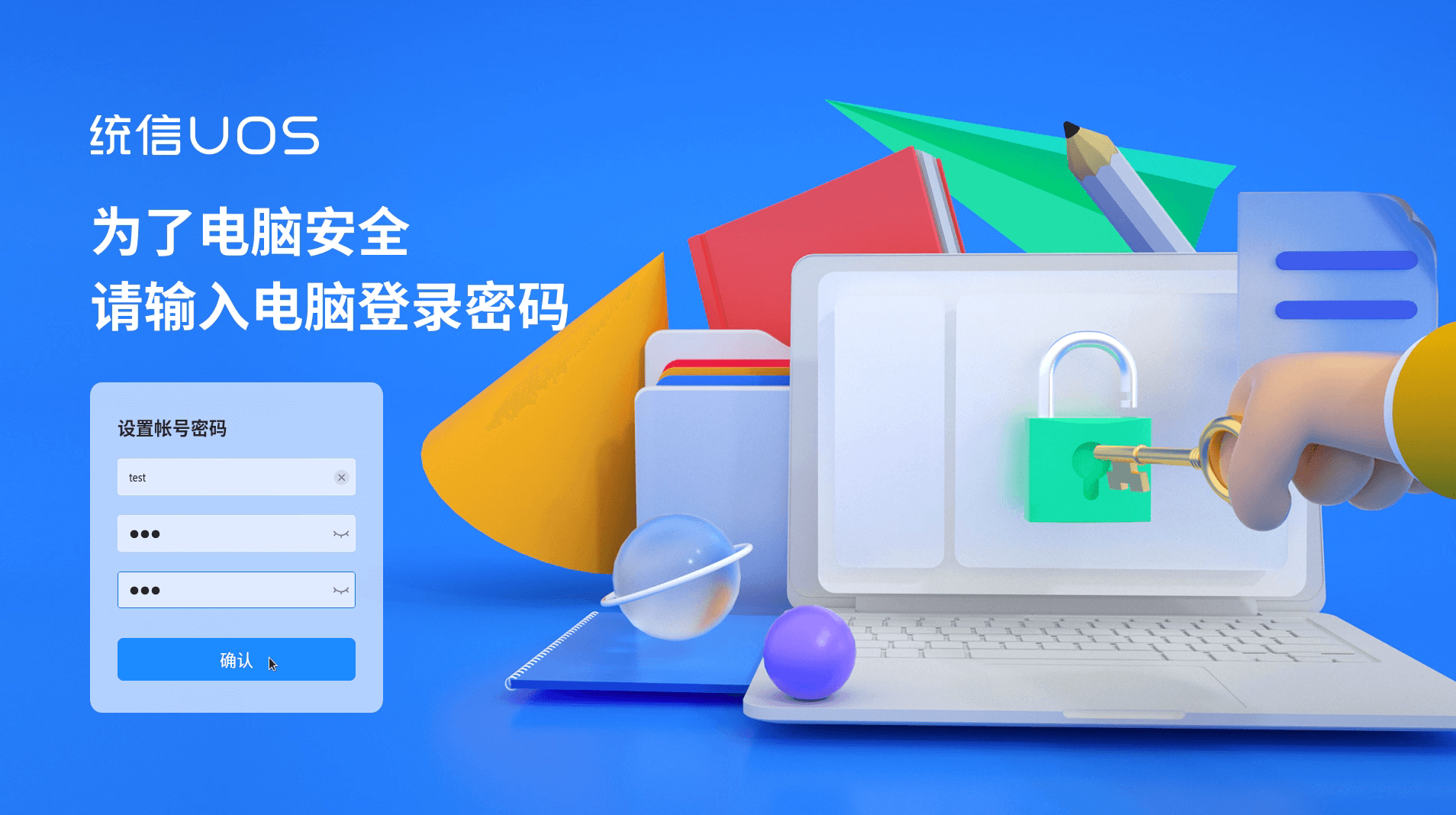
6、这时候就可以进入统信UOS桌面了;
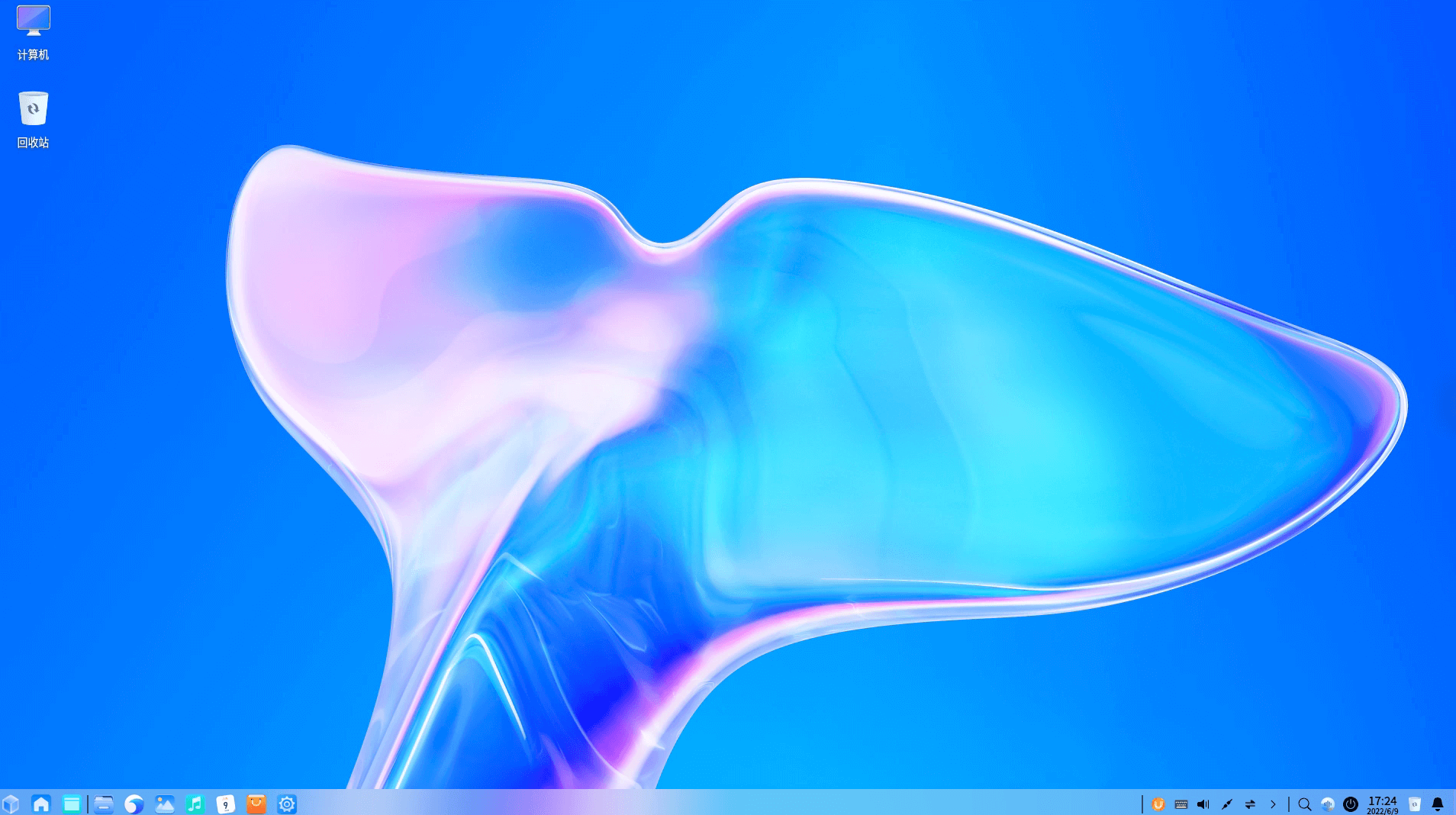
7、电脑重启的时候,就可以选择到底是进入【统信UOS】还是【Windows】系统了;
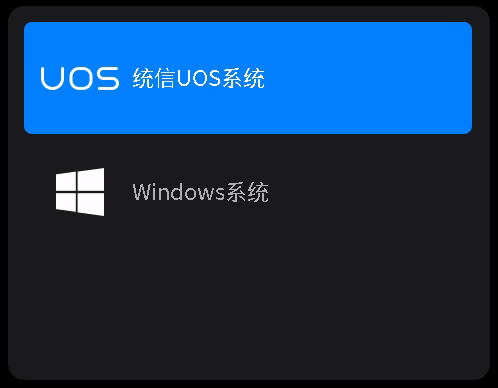
方法二:镜像文件安装统信UOS
使用镜像文件首次安装统信UOS,可以选择统信UOS和Windows双系统,或只保留统信UOS单系统。
安装配置要求
1)处理器:2.0GHz多核或主频更高的处理器
-推荐奔腾4 2.4GHz或主频更高的处理器
-支持X86处理器
2)内存:8GB以上物理内存
3)硬盘:64GB以上可用硬盘空间(不包含系统盘),推荐安装于固态硬盘中
4)显示器:推荐1920*1080或更高的屏幕分辨率
安装前准备
一、制作系统安装U盘
1)所需工具
-1个容量大于8GB的U盘,制作过程将格式化该U盘,请务必提前备份
-统信UOS镜像文件
2)操作系统
进入Windows系统
3)Windows系统中,双击打开镜像文件,双击运行【Deepin-B】程序。如果镜像文件是压缩包格式,请解压后再双击运行【Deepin-B】程序
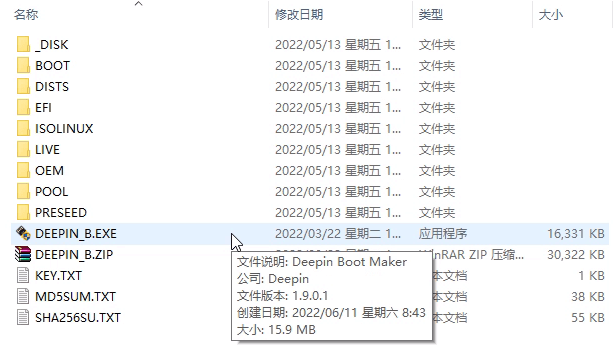
说明:在部分电脑中,程序名称显示为完整名称【deepin-boot-maker】,以实际显示为准。
4)在电脑上插入U盘,点击【选择光盘镜像文件】,选择已下载的镜像文件,点击【下一步】
如果镜像文件是压缩包格式,点击【选择光盘镜像文件】,选择该压缩包即可
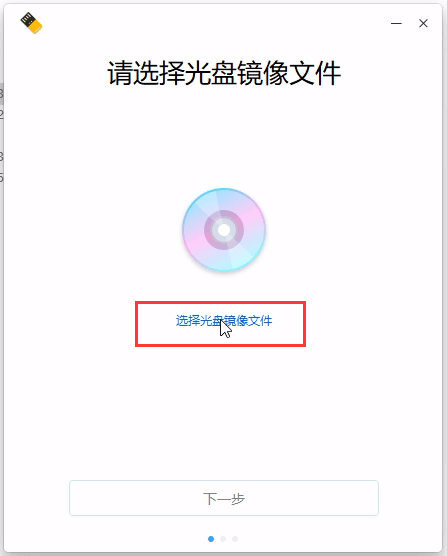
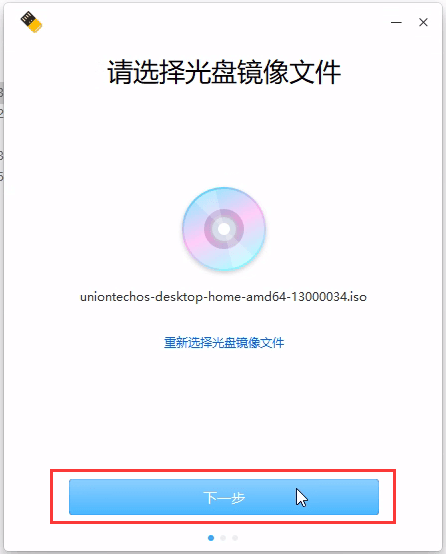
5)弹框中将显示刚插入的U盘,点击选中,并勾选【格式化磁盘可提高制作成功率】,点击【开始制作】
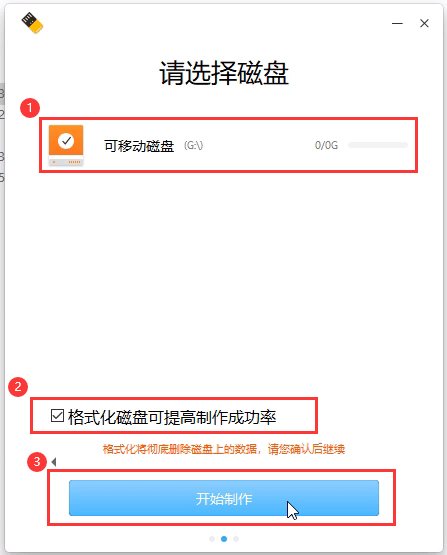
6)等待制作,预计耗时5~10分钟,制作完成前,请勿移除U盘或关闭电脑,系统安装U盘制作完成,移除U盘
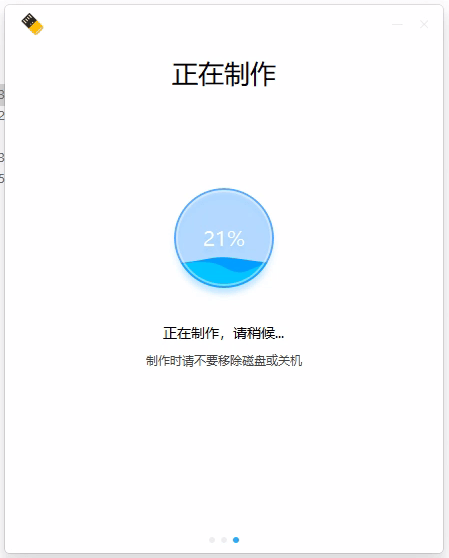
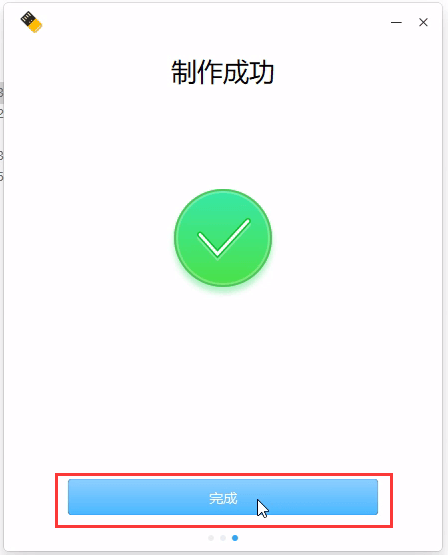
二、统信UOS系统安装
使用系统安装U盘,用户可选择任意一种方式安装系统:
1)立即安装:自动安装,安装后可运行统信UOS和Windows双系统
2)全盘安装:自动安装,安装后只保留统信UOS单系统(将删除该电脑所有数据)
手动安装:手动安装,自定义分区,安装后可运行统信UOS和Windows双系统
注意:安装系统前,请提前备份您电脑里的重要数据!
使用快捷键进入BIOS界面。在电脑上插入系统安装U盘,重启电脑,立即以1秒1次频率连续按下【F12】键,直至进入BIOS界面,选择该U盘,回车。进入BIOS界面的快捷键一般为F12/F2/ESC/Delete键,具体请以开机第一屏显示为准。
部分使用Legacy启动的电脑显示以下界面:
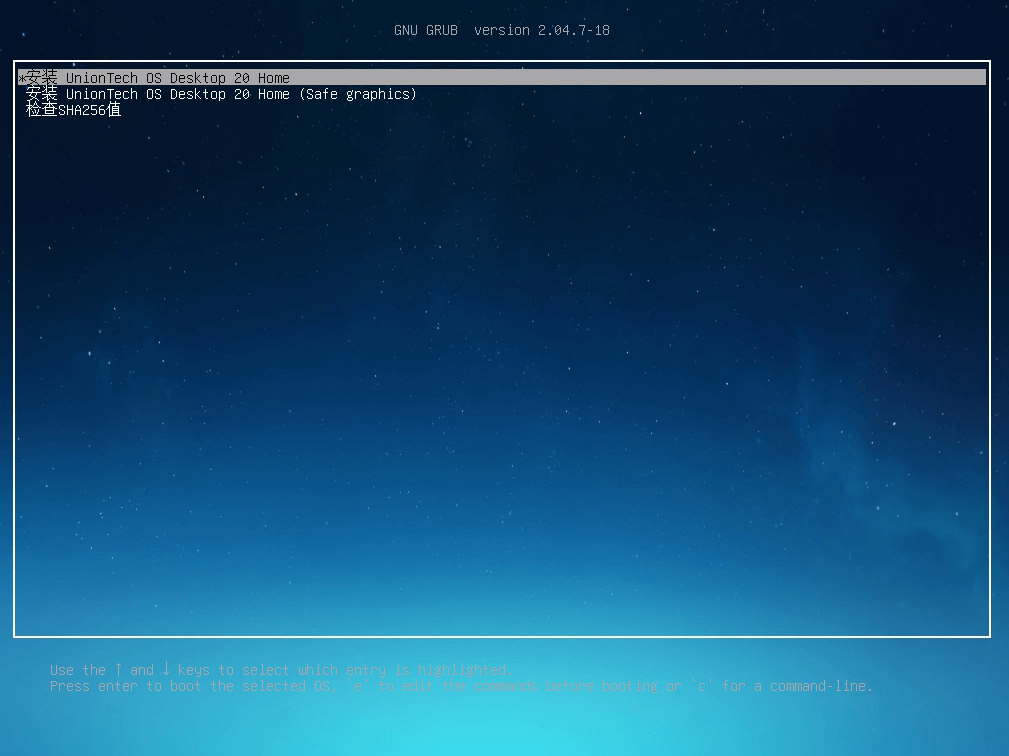
此时默认使用图片中第一个选项(安装 UnionTech OS Desktop 20 Home)进入。
如果无法正常进入,请重启电脑,并立即以1秒1次频率连续按下【F12】键直至进入BIOS界面,选择系统安装U盘,回车,选择图片中第二个选项(安装 UnionTech OS Desktop 20 Home (safe graphics))进入。
进入安装步骤,点击【自定义设置】
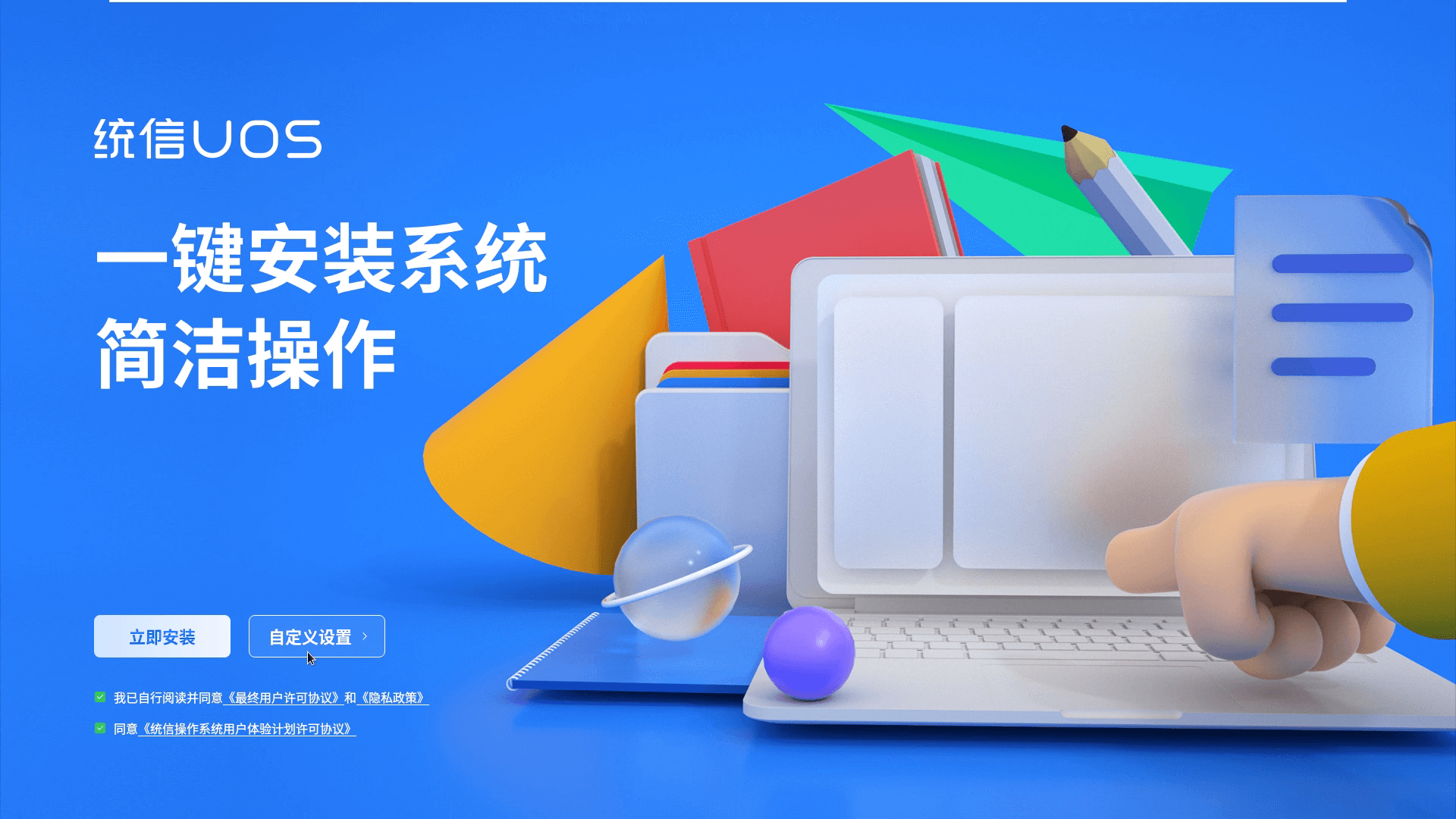
全盘安装,选择【系统盘(非Windows系统盘)】
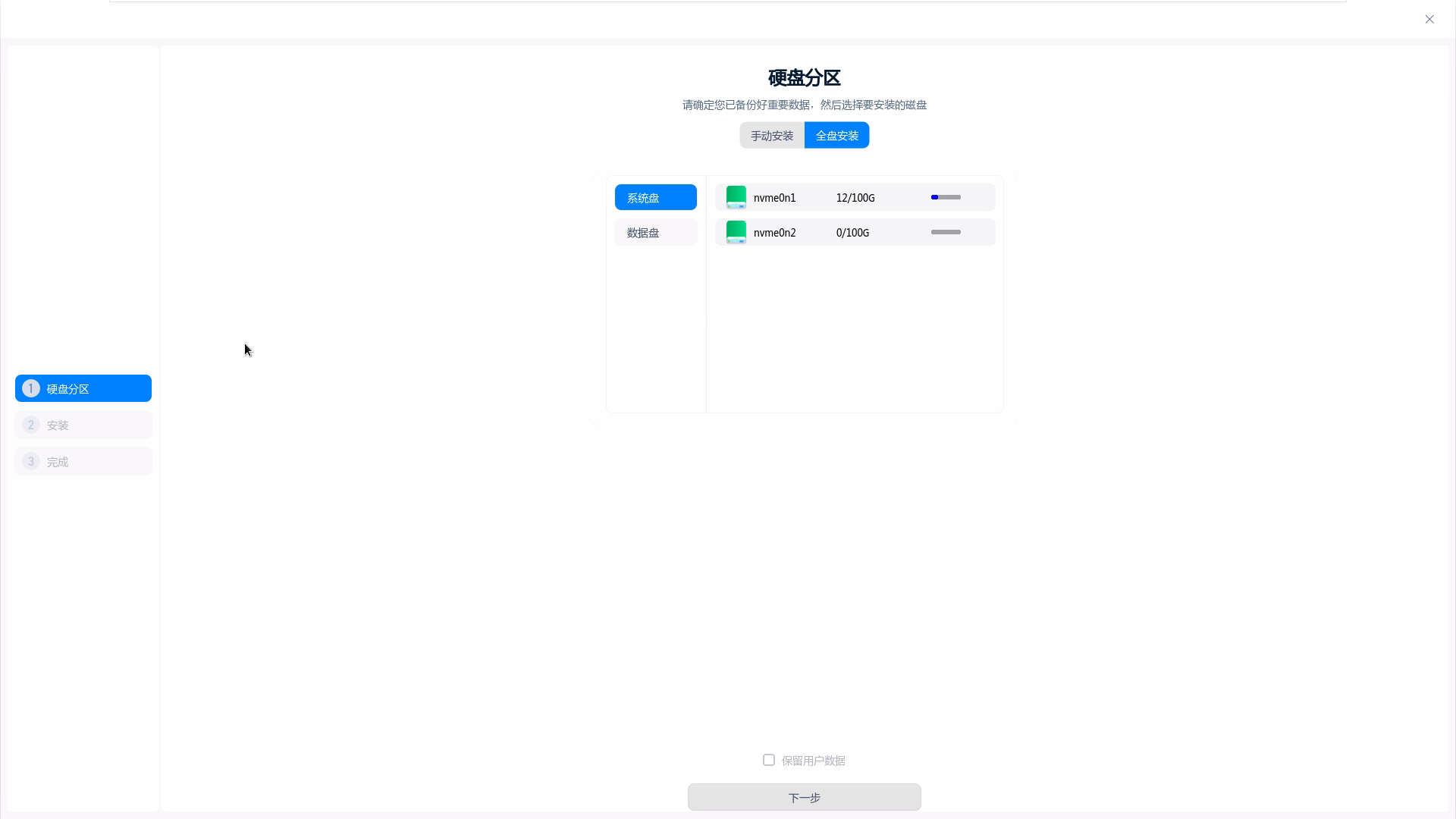
最后等待安装成功,就可以进入统信UOS桌面。
以上就是Windows与统信UOS双系统安装方法文章,关注我们官方抖音号【系统总裁网】,可以学习更多电脑知识!
由于有些型号的Win11笔记本硬盘,默认启动了Bitlocker加密,当系统进不了之后,电脑里又有些重要资料,进PE维护系统后,发现每个盘符上都有一把锁,双击后却打不开,也不是弹出需要输入Bitlocker加密密码,DiskGenius分区软件,点击每个盘后发现是空的。这无疑给拷贝资料带来麻烦。
这些新Win11笔记本首次进入系统后,发现C盘上有锁和黄色叹号的标识,这是GPT上启用Bitlocker加密的结果。
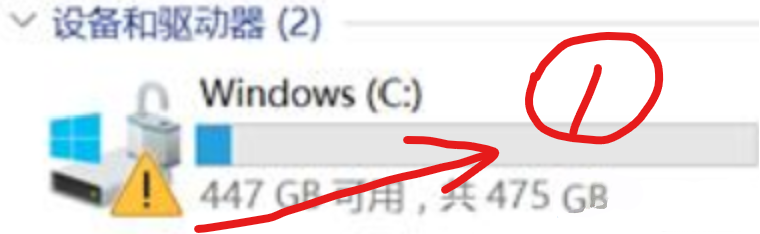
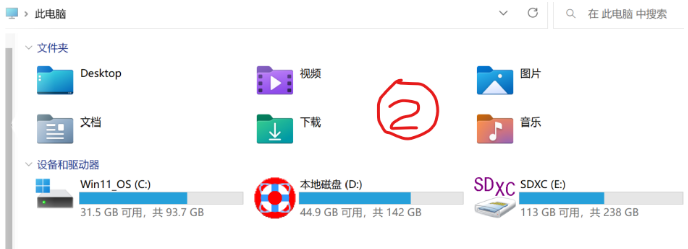
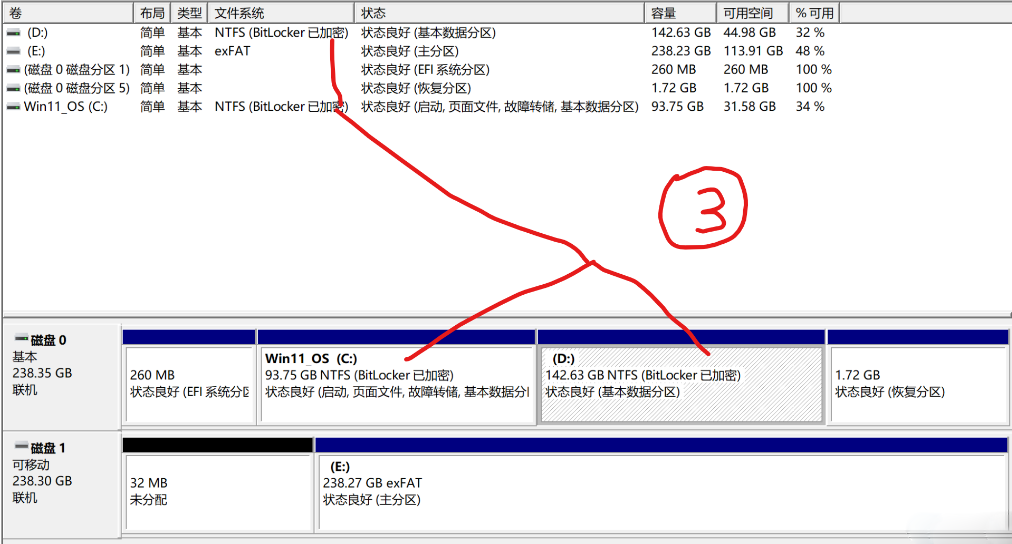
至此,估且可以理解为,Win10/11有两种加密,可同时作用。一种是软加密【Bitlocker加密】,另一种是硬件加密【TMP芯片加密】
2、解除TPM加密方法:进入设置 > 隐私和安全性 > 设备加密开关,关闭即可;
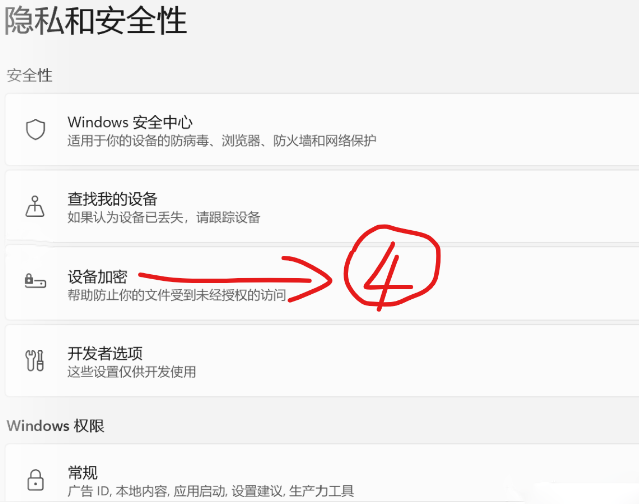
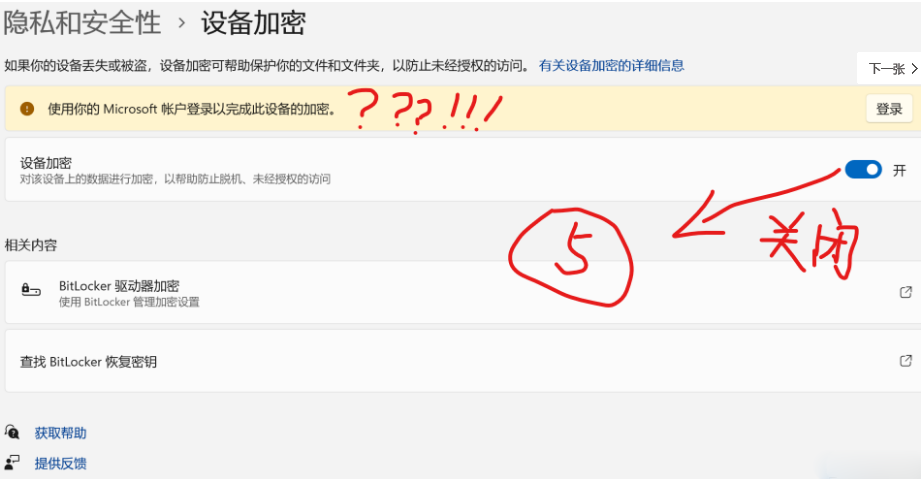
3、关闭开关,解除加密过程有点漫长,一个512GB大小的固态盘,可能要等20-30分钟;
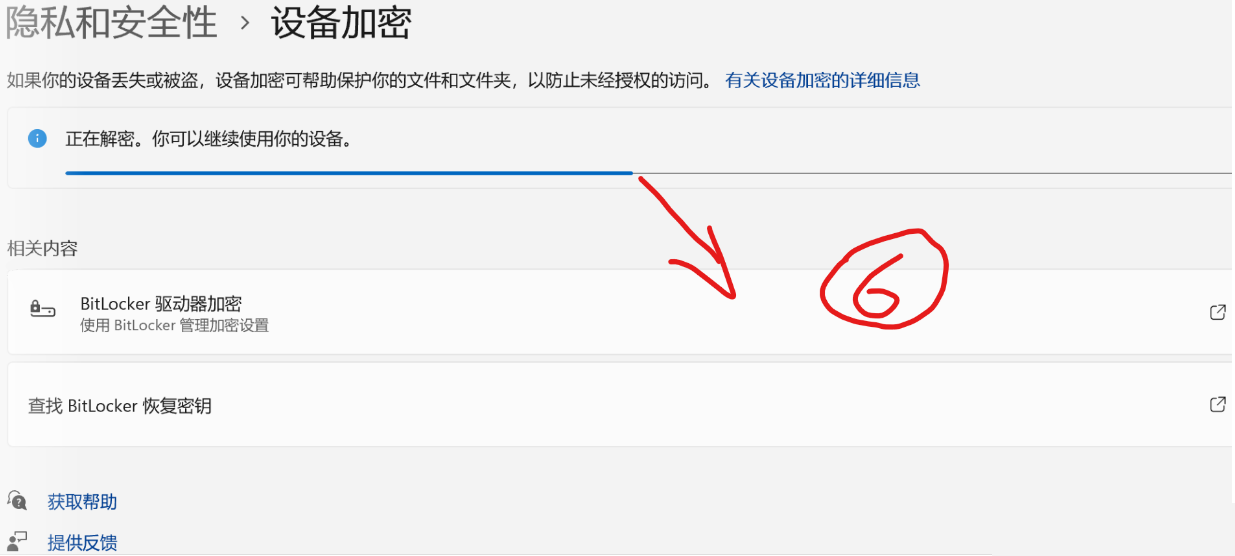
4、解密完成后,再查看一下磁盘管理,是不是磁盘上已经没有“Bitlocker已加密”字样了;
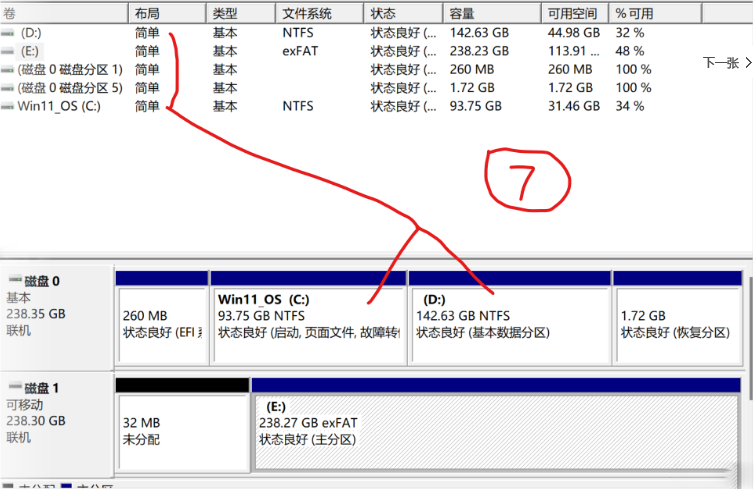
以上就是Win11取消硬盘Bitlocker加密|Win11磁盘分区加密怎么解除文章,关注我们官方抖音号【系统总裁网】,可以学习更多电脑知识!
近期又迎来了Win11的一大波更新,但Win7在众多玩家心里依然是YYDS,而市面上的电脑基本不支持Win7系统的安装了,想要成功安装Win7,并不是一件简单的事情,7B蓝屏、A5蓝屏、卡四叶草、黑屏、没有驱动等等问题,尤其对于品牌机而言,在软硬件方面对Win7限制的死死的,近期收到匿名粉丝投稿了一份Win7安装解决方案,我们今天就粉丝投稿的内容,用联想GeekPro 2022款台式电脑展开详细评测。

安装前准备工作
1、准备两个U盘,一个U盘用来做PE启动盘,另外一个U盘用来做EFI Shell启动盘
2、对于高于i5 10400 以上CPU,且只有集成显卡的机型,准备一块独立显卡,低端的亮机卡即可
3、驱动总裁万能网卡绿色版本,白云一键重装系统工具
4、备份硬盘所有的重要文件
为什么要准备两个U盘?
来简单说明一下:A u盘要制作系统启动盘,B u盘要来EFI SHELL启动盘(开启CSM)
EFI SHELL启动盘是什么?
EFI Shell指新型EFI(Extensible Firmware Interface,可扩展固件接口)界面下,实现用户和系统交互的命令行界面
我们先来制作PE启动盘,下载白云一键重装系统[http://www.baiyunxitong.com/],点击U盘启动,选择U盘,点击制作启动U盘,选择64位Win7系统
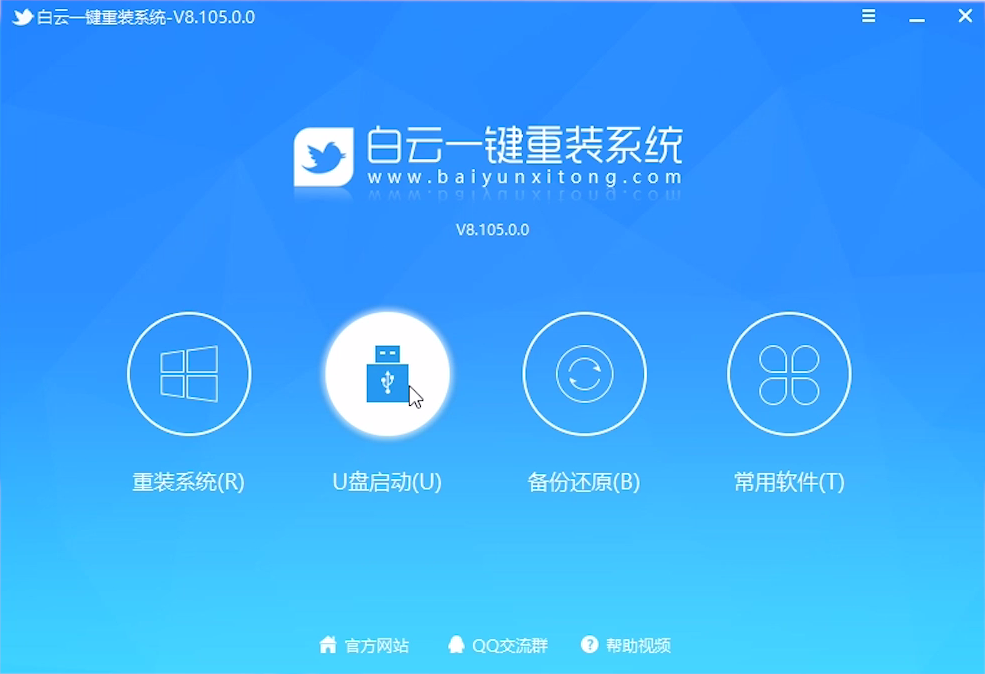
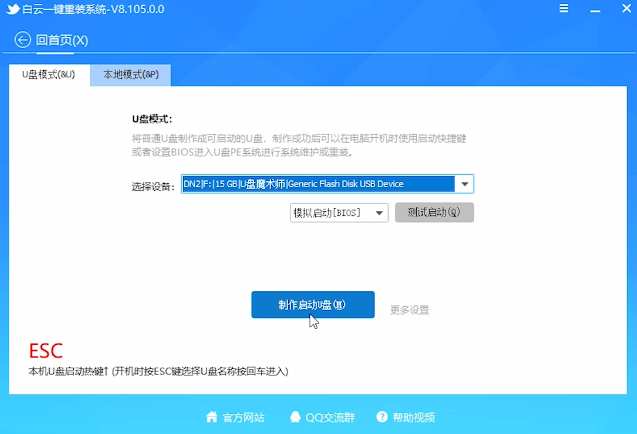
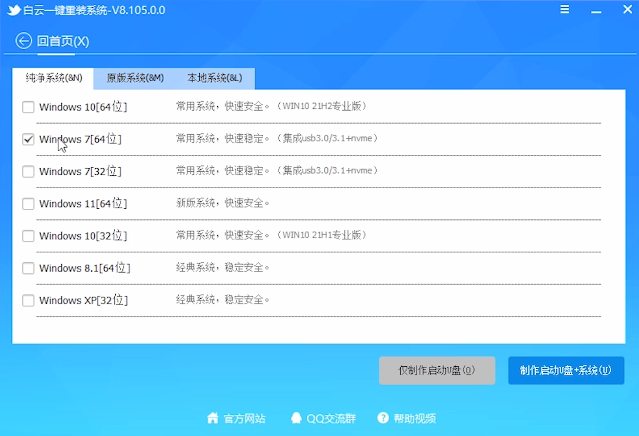
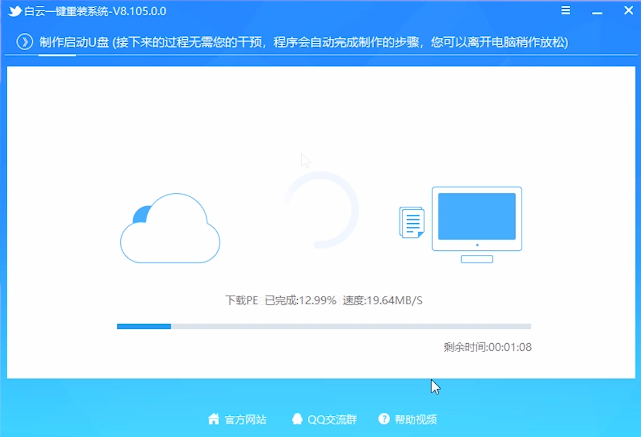
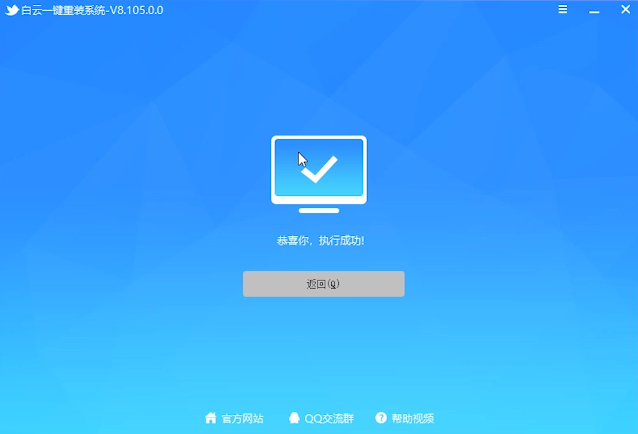
接着我们下载驱动总裁万能网卡绿色版本,并解压到PE启动盘里
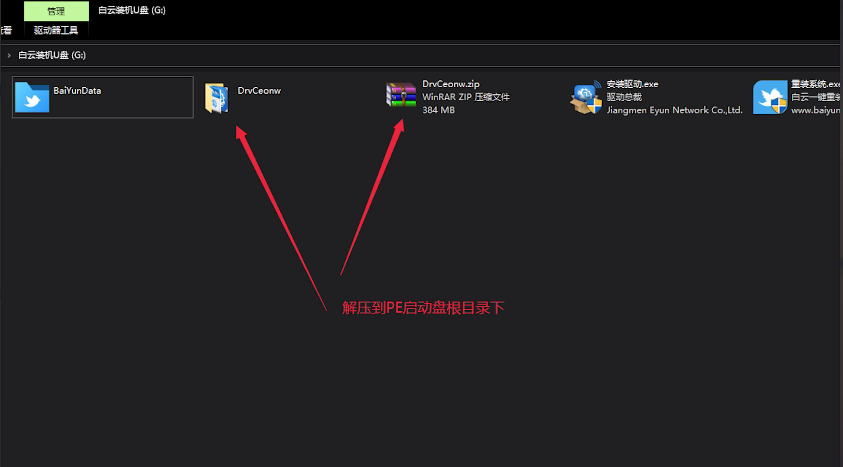
制作EFI SHELL启动盘 ,点击U盘启动,选择U盘,点击更多设置,接着点击制作BIOS功能盘就可以了。
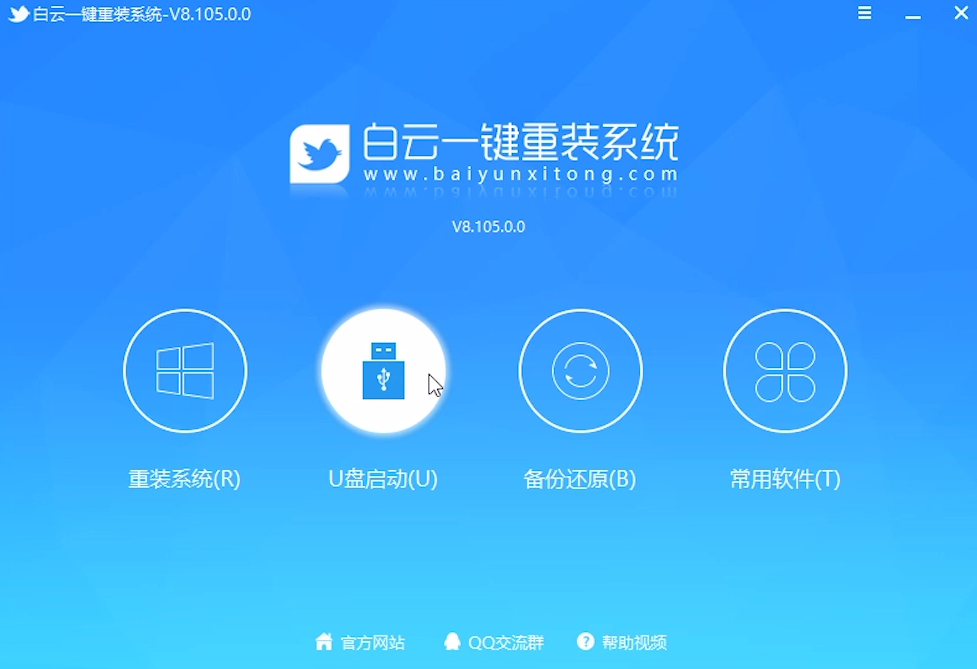
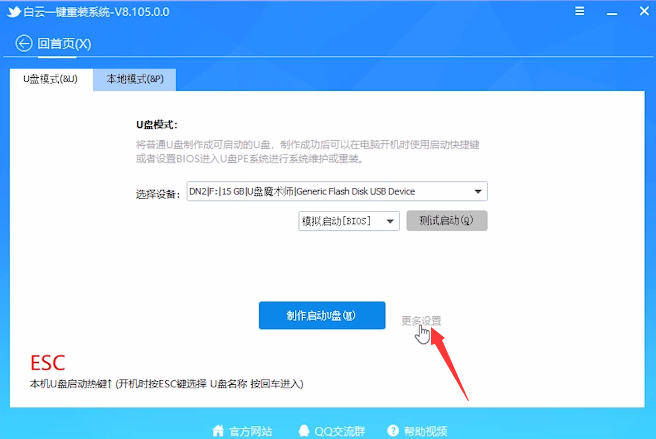
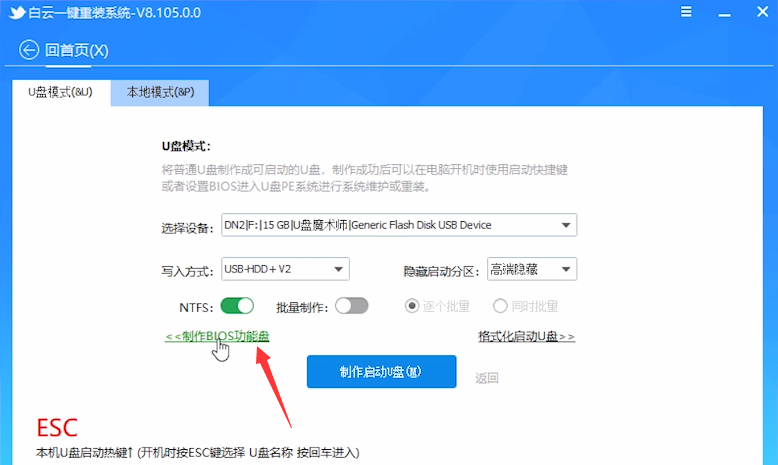
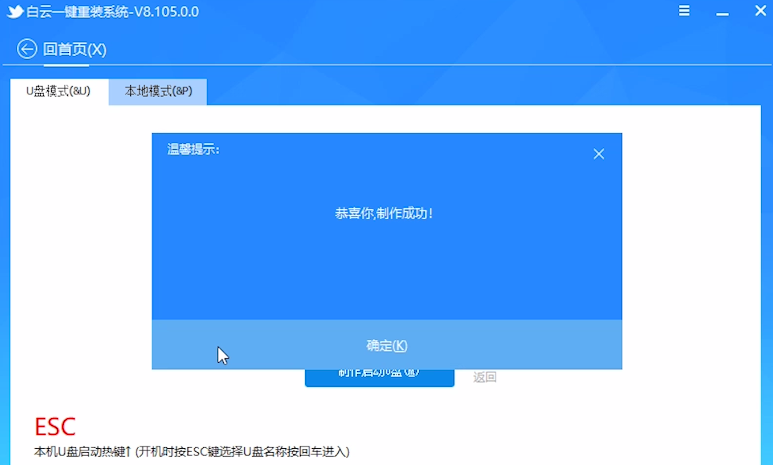
PS:在系统总裁商城,可以购买到我们教程中用到的U盘哦!
>>>点击立即购买
接下来就是BIOS设置
开机一直按F2进入BIOS,点击设备,在ATA 设备菜单中,将硬盘模式改为AHCI模式,否则部分机型会出现7B蓝屏
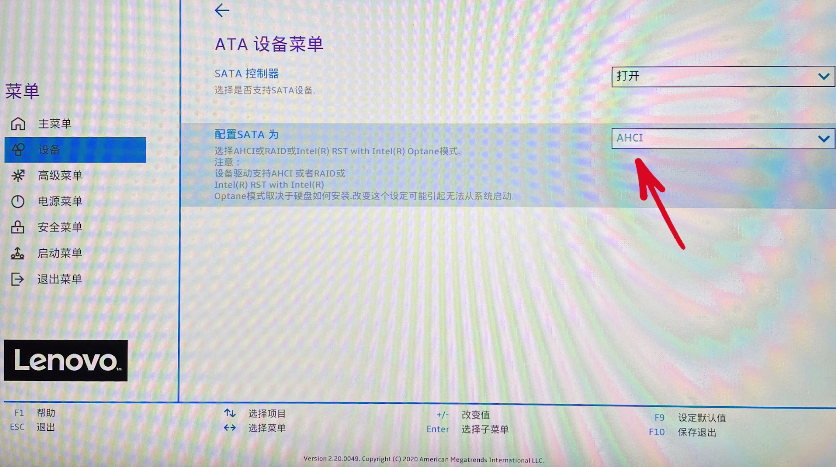
接着点击安全菜单,将安全启动选项设置为关闭,安装Win7一定要关闭安全启动,否则因无法验证引导文件导致无法进入系统,完成后,按F10保存
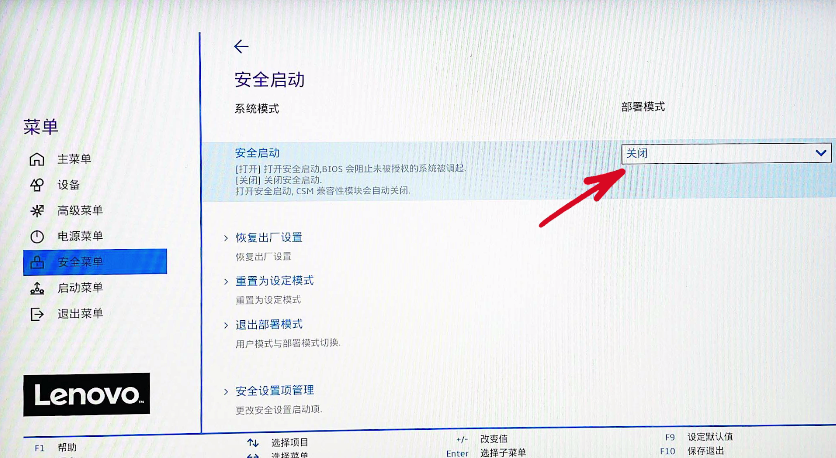
在这里如果有CSM选项的设置为打开
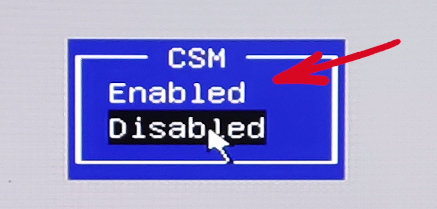
选择U盘启动盘进入PE后,选择02.启动Windows_10PE_64位(适合新机器)
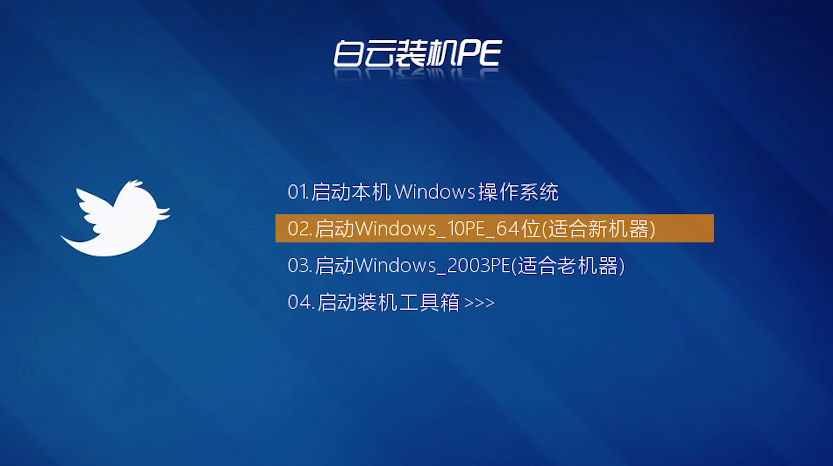
运行DiskGenius分区工具,先检查硬件分区类型是否为GUID,如果不是就重新分区,点快速分区,在弹出的快速分区界面,我们这里选择分区的类型GUID和分区的个数以及大小,根据自身需求设定,然后保存更改,分区完成后,可以看到ESP和MSR分区代表分区完成
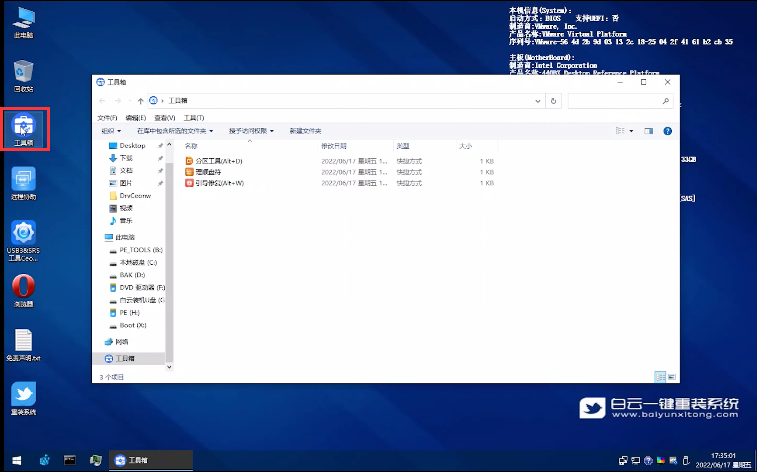
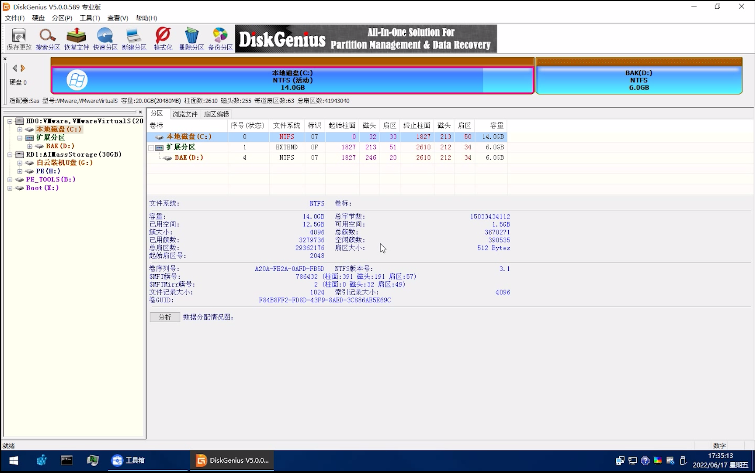
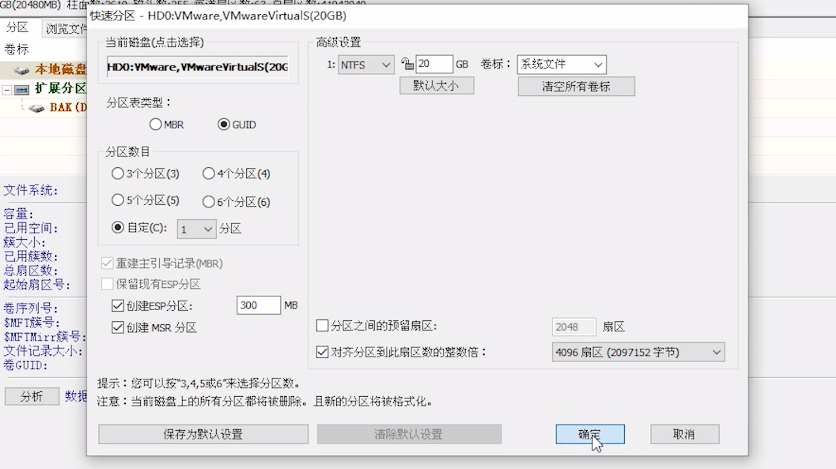
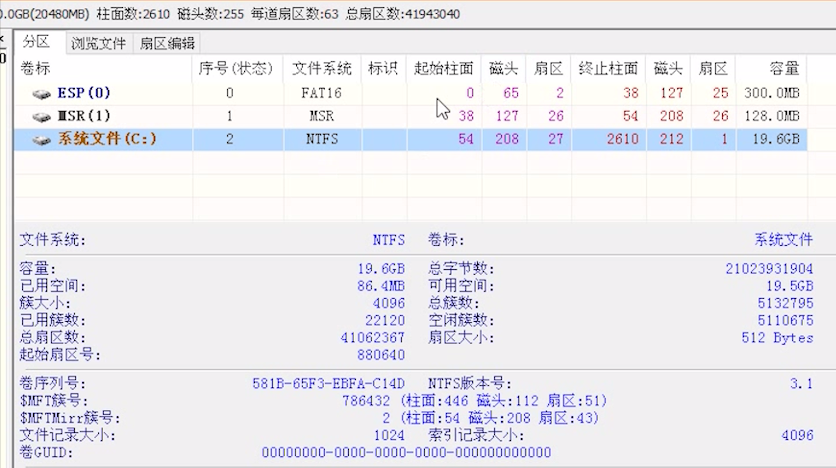
Win7系统安装:
点击重装系统,选择Win7 64位镜像文件(不支持32位),点击一键安装,点击确定,进入自动安装模式
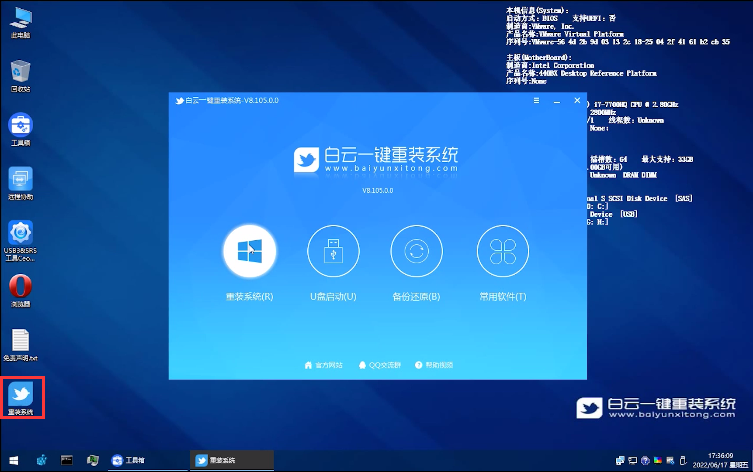
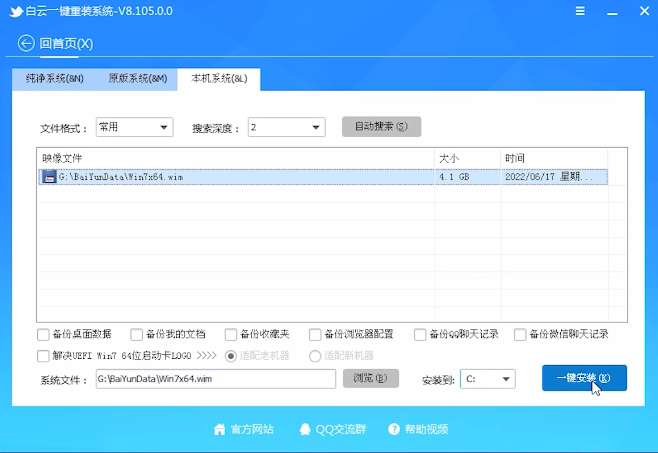
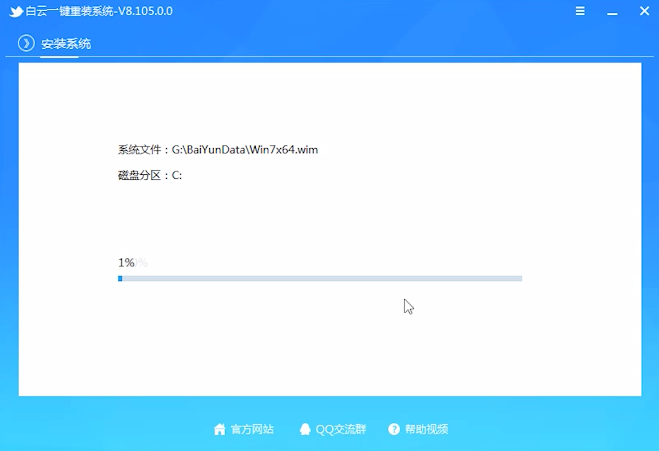
安装完成后,打开U盘里的驱动总裁,如果系统部署过程中会卡四叶草(LOGO),这里要勾选【解决UEFI Win7 64位卡LOGO】选项,至于是选适配老机器还是新机器,请轮流勾选尝试直至问题解决,点加载驱动到目标系统
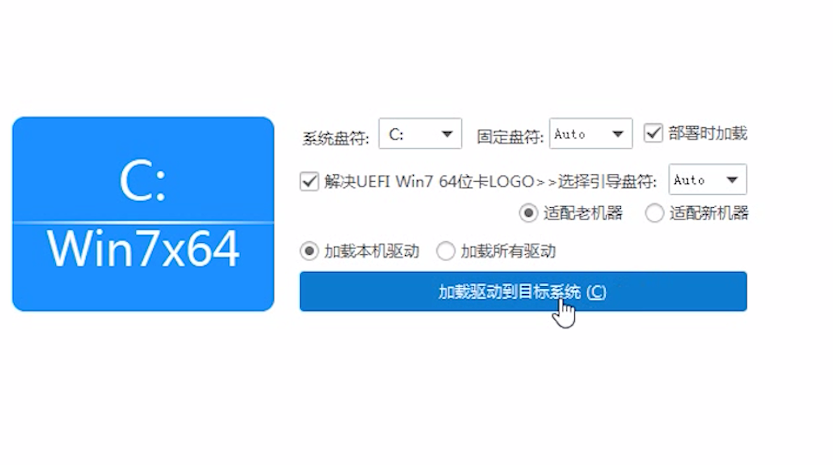
如果当前网卡是intel i219-V或LM,还需要做一步操作,点击右上角设置“intel i219-V/LM网卡适配Win7”选项。
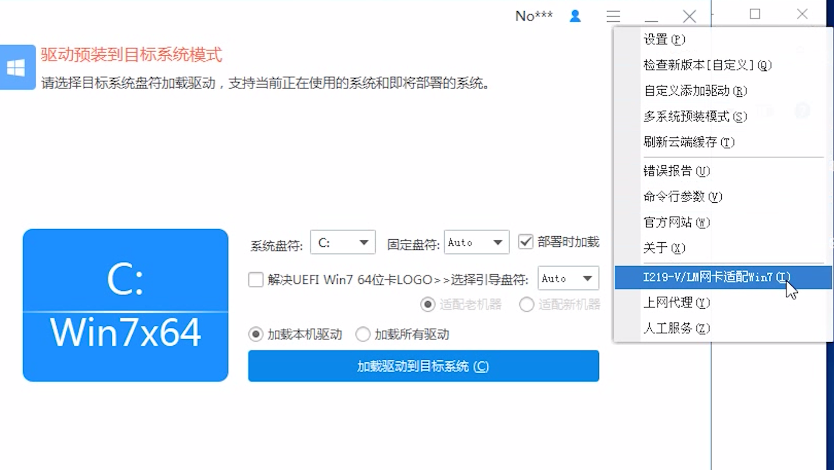
本功能通过更新BIOS固件以适配intel I219-V/LM网卡应用于Windows7系统,目前更新需在Windows10系统或PE下操作,由于intel I219-V/LM网卡只是部分硬件ID不支持Windows 7,先自行确认网卡不支持Windows 7的情况下再继续,点击"更新BIOS",执行成功后再安装或进入Windows7系统,在更新前会自动备份当前固件以作恢复用途,更新和恢复BIOS有一定风险,请核对自己的网卡型号并慎重考虑后再操作。
勾选“更新和恢复Bios具有一定风险,我已知晓并愿意承担一切操作后带来的后果”,再点击更新BIOS。
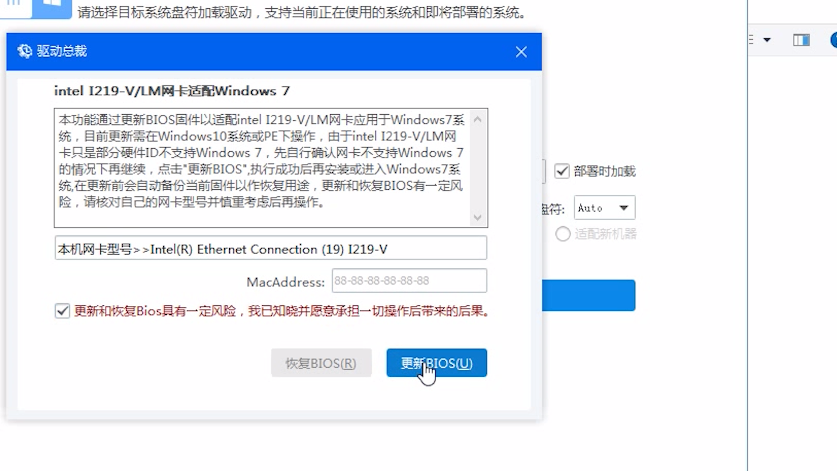
重启进入系统部署过程,在这里可能会出现两种情况:
1、在PE下已经勾选了解决卡logo选项依然无效
2、A5蓝屏
这里需要EFI SHELL U盘上场了
第1种是在PE下已经勾选了解决卡logo选项依然无效的情况,第2种就是A5蓝屏
第一种情况如果BIOS有CSM选项打开即可,如果没有CSM选项的部分机型,可以进入efi shell环境去开启被隐藏的CSM,拿之前制作好的EFI SHELL U盘,进入shell环境,然后输入代码,每款BIOS版本号输入的偏移地址代码不一样。
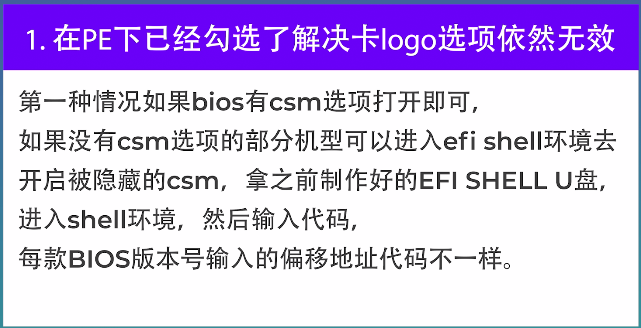
如果没有CSM选项的部分机型,可以进入efi shell环境去开启被隐藏的CSM,拿之前制作好的EFI SHELL U盘,进入shell环境,然后输入代码,每款BIOS版本号输入的偏移地址代码不一样
我们今天评测的是联想GeekPro 2022,BIOS版本号为M42KT32A
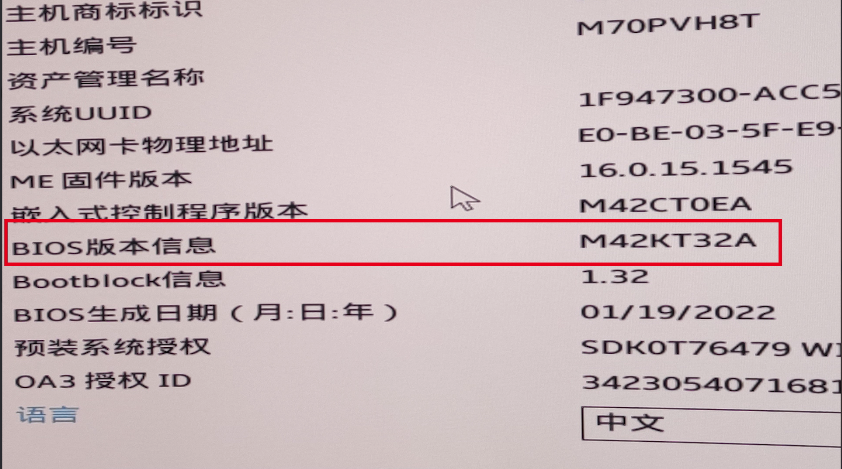
需要输入四行代码,如图所示,逐个输入然后按回车, 看到uppdated字样则执行成功。
AmiSetupWriter.efi 0xCD5 0x1
AmiSetupWriter.efi 0xCDB 0x0
AmiSetupWriter.efi 0xCDE 0x2
AmiSetupWriter.efi 0xCDF 0x2
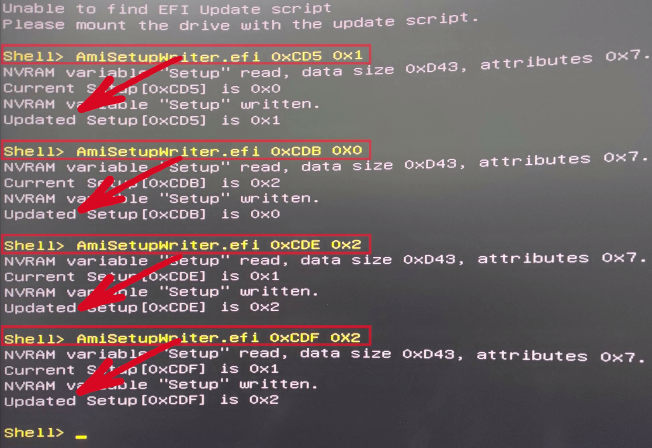
第二种情况,如果到此出现蓝屏,代码为a5,那可以尝试安装白云装机工具里纯净系统中的Windows 7 64位系统
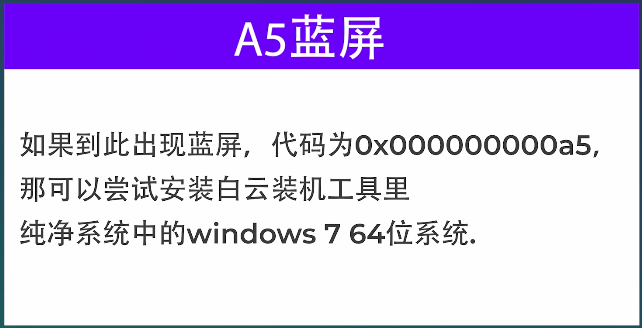
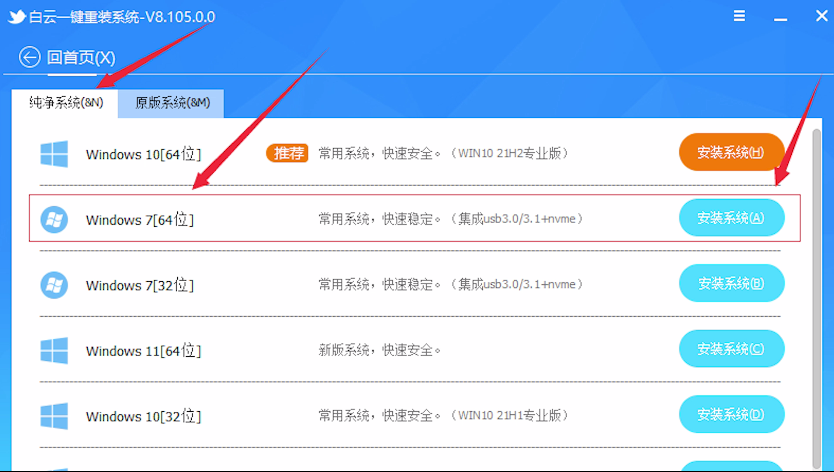
进入桌面后,驱动总裁自动补齐其它缺失的驱动。
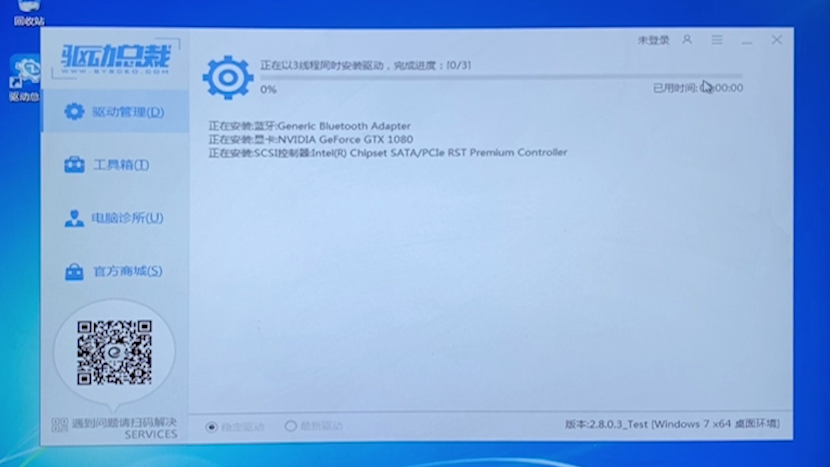
以上是常规的改Win7的基本流程,对于部分机型使用以上操作无效的,需要另作其他特殊处理,由于每台电脑的处理方法不一样,这里就没法展开了,有需要的可以到我们的UU电脑诊所(https://uu.sysceo.com/)去寻求帮助。
最后给大家陈列一下支持安装Win7并测试成功的部分联想型号以及SHELL代码。

开启CSM SHELL代码
BIOS版本054K开头的执行代码 AmiSetupWriter.efi 0xA69 0x1 (CSM改为允许)
BIOS版本M2VK开头的执行代码 AmiSetupWriter.efi 0x7D5 0x1 (CSM改为允许)
BIOS版本04HK开头的执行代码 AmiSetupWriter.efi 0xAD2 0x1 (CSM改为允许)
BIOS版本M4PK开头的执行代码 AmiSetupWriter.efi 0x7E2 0x1 (CSM改为允许)
BIOS版本M31K开头的执行代码 AmiSetupWriter.efi 0x802 0x1 (CSM改为允许)
BIOS版本04MK开头的执行代码 AmiSetupWriter.efi 0x1B3 0x1 (CSM改为允许)
BIOS版本M2WK开头的执行代码 AmiSetupWriter.efi 0x7AB 0x1 (CSM改为允许)
BIOS版本M31K开头的执行代码 AmiSetupWriter.efi 0x802 0x1 (CSM改为允许)
BIOS版本S08K开头的和M2TK开头的执行代码
AmiSetupWriter.efi 0x79E 0x1 (CSM改为允许)
AmiSetupWriter.efi 0x7A7 0x1 (解决黑屏)
BIOS版本M42K开头的执行代码AmiSetupWriter.efi 0xCD5 0x1 (允许CSM)
AmiSetupWriter.efi 0xCDB 0x0
AmiSetupWriter.efi 0xCDE 0x2
AmiSetupWriter.efi 0xCDF 0x2
以上就是联想新电脑怎么装Win7系统|联想电脑改Win7教程文章,关注我们官方抖音号【系统总裁网】,可以学习更多电脑知识!
到此这篇安装虚拟机的详细步骤高级(安装虚拟机的详细步骤高级操作系统)的文章就介绍到这了,更多相关内容请继续浏览下面的相关推荐文章,希望大家都能在编程的领域有一番成就!版权声明:
本文来自互联网用户投稿,该文观点仅代表作者本人,不代表本站立场。本站仅提供信息存储空间服务,不拥有所有权,不承担相关法律责任。
如若内容造成侵权、违法违规、事实不符,请将相关资料发送至xkadmin@xkablog.com进行投诉反馈,一经查实,立即处理!
转载请注明出处,原文链接:https://www.xkablog.com/javal-gj/63574.html
