windows 设备同一网络之间的文件共享功能从未真正流畅或无错误。但是,随着 windows 的每次迭代,这个很酷的功能都得到了很大的改进,使用户更容易使用它。尽管如此,用户仍在抱怨文件共享功能无法正常工作。如果您在系统上遇到相同类型的问题,请不要担心。只需一一实施这些修复程序,您就可以立即共享您的文件。
需要运行某些服务才能使文件共享顺利运行。
1.首先,同时按下Windows键+R键。
2. 然后,输入“ services.msc ”并点击“ OK ”。
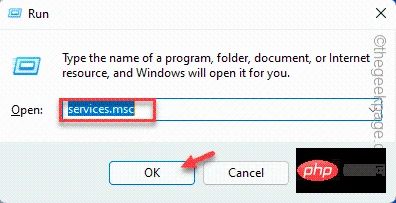
3. 当服务窗口打开时,向下滚动并查找“功能发现资源发布”服务。
4.双击服务进行访问。
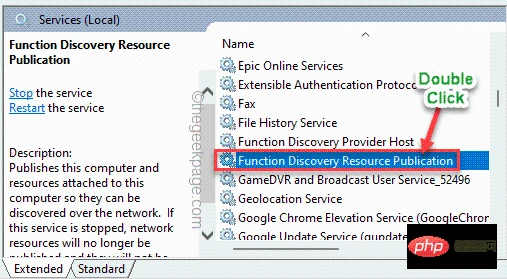
5. 现在,将“启动类型:”设置为“自动”。
6. 然后,点击“开始”启动服务。*
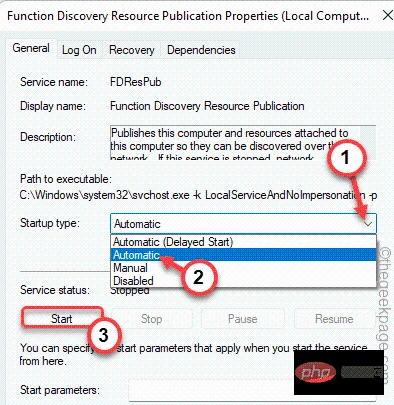
7. 最后,点击“应用”和“确定”。
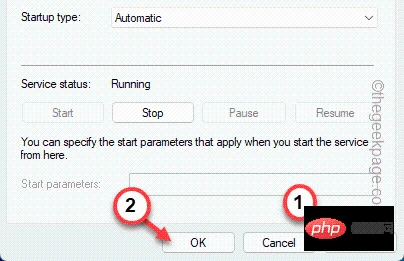
此后,关闭“服务”窗口。然后,重新启动系统。重新启动后尝试再次共享文件。
*注意 ——
当您点击“开始”按钮时,您可能会看到此错误消息 -
在这种情况下,请按照以下步骤操作。
1. 再次打开服务应用程序。
2. 现在,右键单击“功能发现资源发布”服务,然后点击“属性”。

3. 现在,转到“登录”选项卡。
4. 只需点击“此帐户”选项旁边的“浏览”。
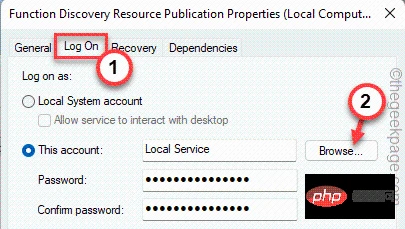
5. 然后,点击“高级... ” 访问它。
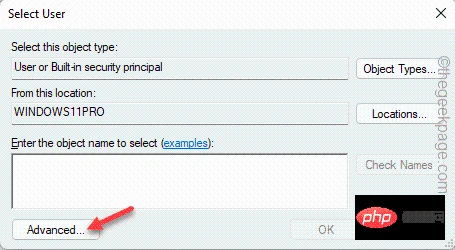
6. 现在,点击“立即查找”。
7. 然后,从用户和组列表中选择您的帐户。[示例 - 在我们的系统中,帐户名称为“Sambit Koley”。]
8. 之后,点击“确定”。
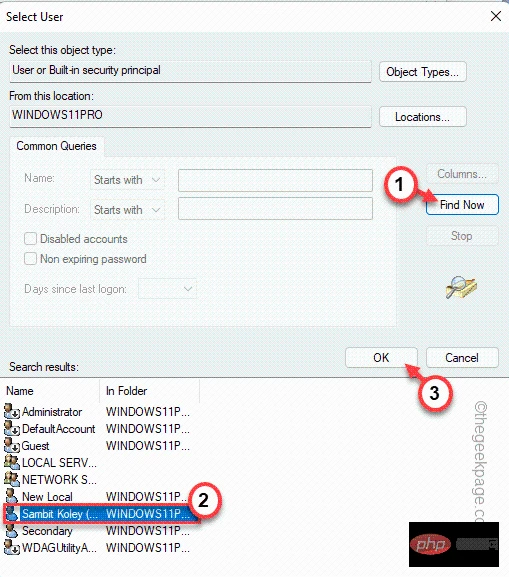
9. 最后,点击“确定”保存更改。
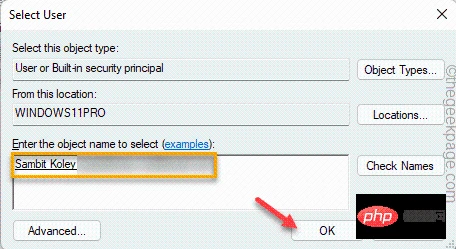
10. 回到 FDRP 属性,点击“应用”和“确定”以保存更改。
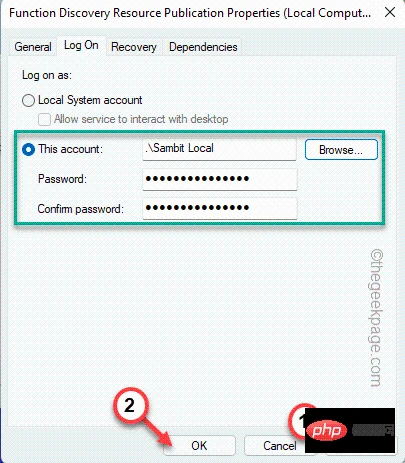
之后,再次尝试共享示例文件。测试这是否有效。
如果您使用的网络没有打开文件共享功能,您可能会遇到此问题。
1.首先,同时按下Windows键+R键。
2.接下来,复制粘贴此行并单击“确定”。
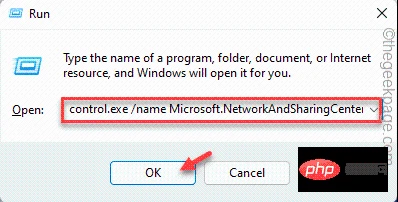
3. 现在,点击“高级共享设置”。
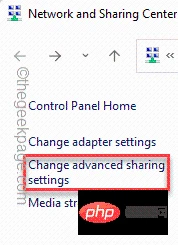
4. 然后,展开“ Private ”网络设置。
5.在这里,切换“打开文件和打印机共享”选项。
6. 最后,点击“保存更改”。
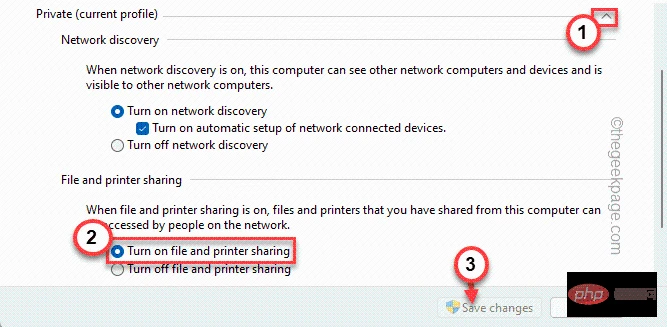
关闭控制面板窗口。然后,重新启动系统一次。
[注意– 您应该只为您自己的专用网络打开文件和打印机共享,而不是在公共/访客或所有网络类型中。此外,请始终仅在您位于专用网络上时共享您的文件。]
您可以使用注册表编辑器允许任何授权的来宾用户访问。
警告——
仅当您在您的家庭网络上并且只有您自己可以访问该网络时才尝试这种方法。
1.首先,同时按下Windows键+R键。
2. 然后,输入“ regedit ”并点击“ OK ”打开注册表编辑器。
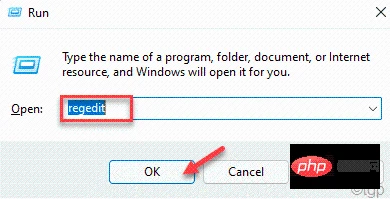
注意 ——
你将为你的系统增加一个新的价值。这可能会导致系统出现一些问题。因此,如果您没有密钥备份,您可以按照以下步骤创建一个 –
一个。打开注册表编辑器后,点击菜单栏中的“文件”,然后点击“导出... ”。
湾。将此备份保存在安全的地方。
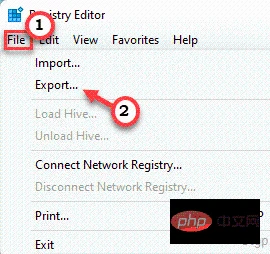
3.在注册表编辑器打开,转到这个位置 -
4. 在右侧窗格中,查找名为“ AllowInSecureGuestAuth ”的值。
5.如果找不到价值,就必须创造它——
一个。在右侧窗格中,右键单击空格并点击“新建> ”并单击“ DWORD(32 位)值”。
湾。将该值命名为“ AllowInSecureGuestAuth ”。
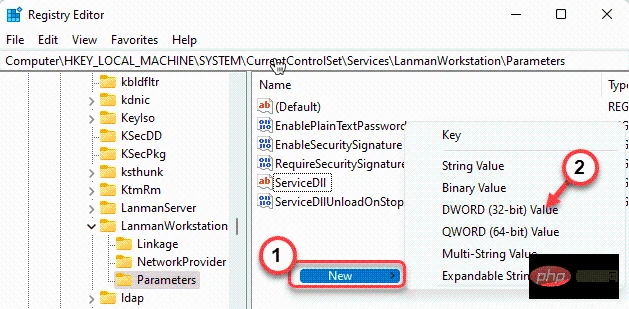
6. 现在,双击该值进行修改。
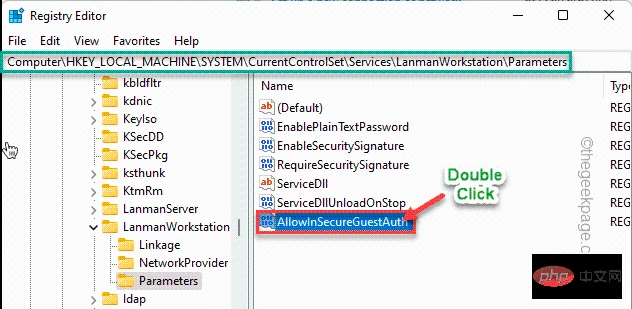
7. 在“数值数据:”框中,将值设置为“ 1 ”。
8. 此外,点击“确定”保存更改。
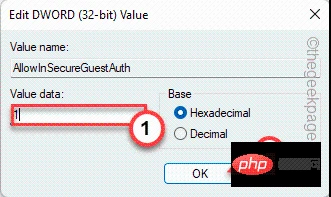
然后,关闭注册表编辑器并重新启动系统。
重新启动系统后,尝试发送一个虚拟文件并测试文件共享功能是否正常工作。
您需要启用 SMB 1.0 可选功能。
1.首先,按Windows键+R进入运行终端。
2. 在“运行”窗口中,键入此代码,然后单击“确定”。
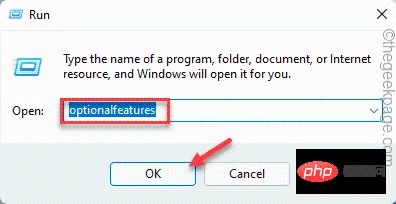
这将打开 Windows 功能。
3. 现在,浏览可选功能列表并勾选“ SMB 1.0/CIFS 文件共享支持”
4.接下来,点击“确定”。
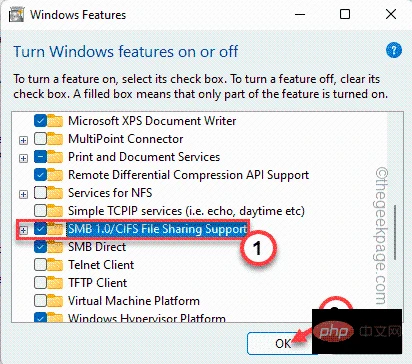
Windows 将启用该功能。
5. 最后,点击“ Restart now… ”重启系统。
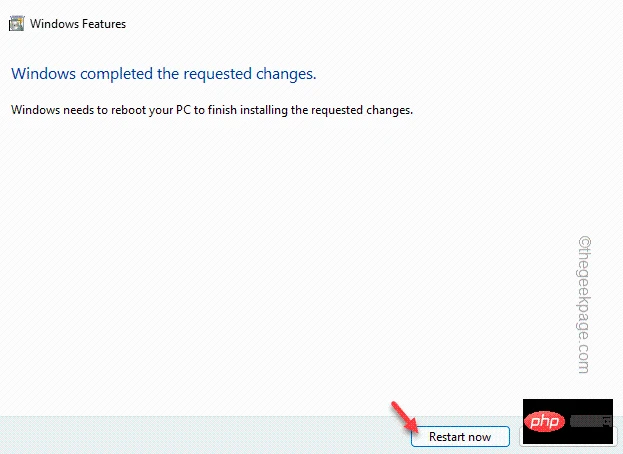
系统重新启动后,您可以再次使用文件共享功能。
如果不打开高级共享功能,您将无法共享文件夹。
1. 首先,打开文件资源管理器。
2. 当文件资源管理器打开时,转到您尝试共享的文件夹。
3. 然后,右键单击您要共享的文件夹,然后点击“属性”。
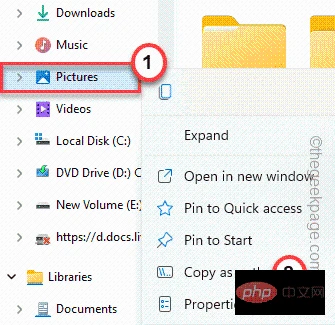
4. 在“属性”窗口中,转到“共享”选项卡。
5. 现在,点击“高级共享”部分中的“高级共享... ”。
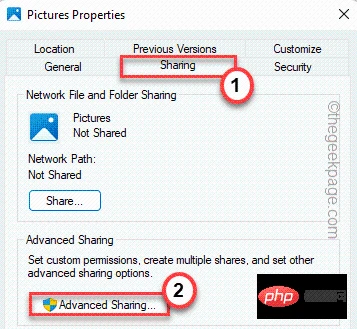
6.接下来,选中“共享此文件夹”框。
7. 之后,点击“应用”和“确定”。
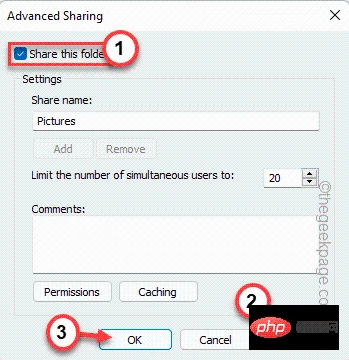
这将允许您通过网络共享文件夹。
回到“属性”窗口,您会注意到该文件夹是“共享的”。您还将看到共享文件夹的路径。
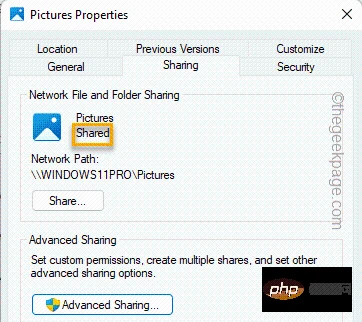
禁用 IPv6 协议系统可能会解决此问题。
1.首先,同时按下Windows键+R键。
2. 然后,输入“ ncpa.cpl ”并点击“ OK ”打开网络连接窗口。
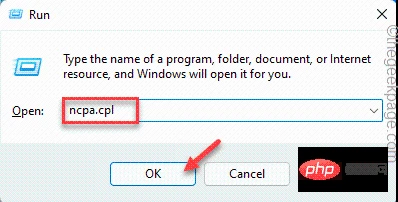
3. 在“网络连接”窗口中,右键单击您正在使用的网络适配器,然后点击“属性”以访问它。
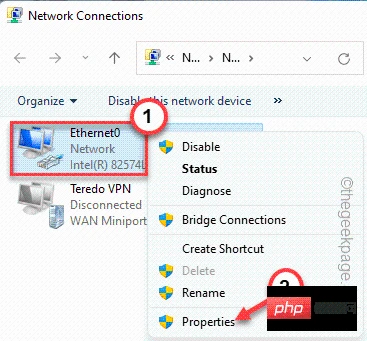
4. 然后,取消选中“ Internet Protocol Version 6(TCP/IPv6) ”框。
5. 最后,点击“确定”保存更改。
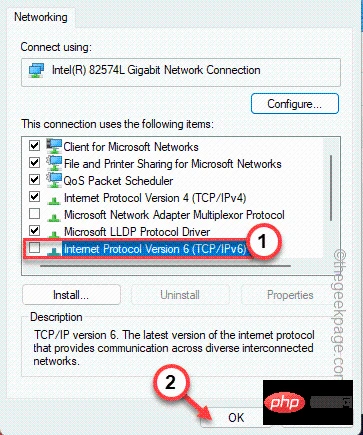
关闭网络连接窗口。
然后,重新启动计算机。重新启动系统后,尝试将文件从您的设备传输到另一个设备。
如果密码保护共享已打开,请将其禁用并重试。
1.首先,同时按下Windows键+R键。
2. 接下来,粘贴此行并按 Enter 以访问网络和共享中心。
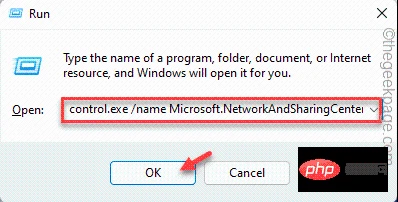
3.在左上角,点击“高级共享设置”。
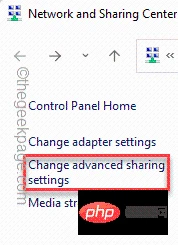
4. 然后,点击“所有网络”部分将其展开。
5. 此外,转到“受密码保护的共享”部分。然后,切换“关闭密码保护共享”选项。
6. 最后,点击“保存更改”以保存更改。
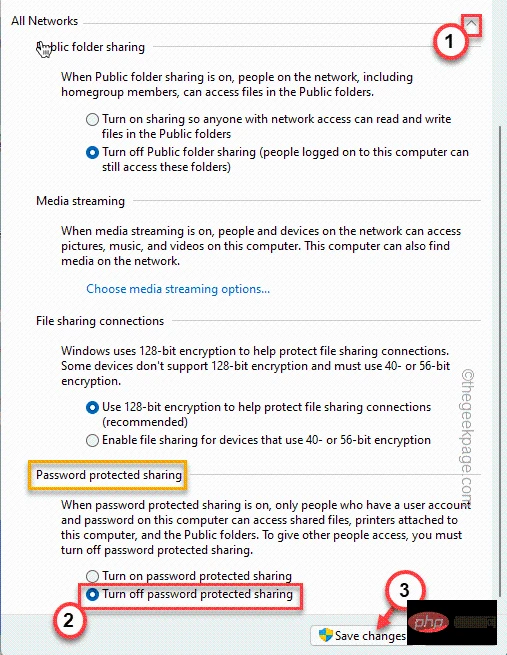
关闭控制面板。再次重试文件传输。现在,可以传输文件而不会出现任何错误。
如果您使用的是不支持 128 位加密传输的旧设备,请尝试此解决方案。
1. 首先,同时按下Windows 键和R键。
2. 然后,在运行面板中输入“ control ”并回车。
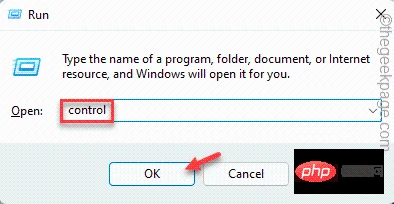
3. 然后,点击“查看方式:”并从下拉列表中选择“小图标”。
4.接下来,点击“网络和共享中心”进行访问。
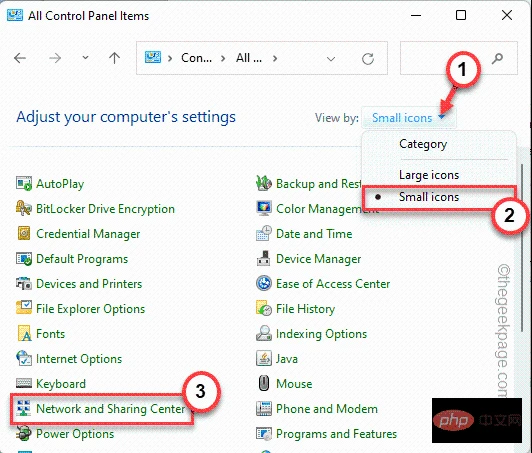
5.然后,点击左侧的“高级共享设置”。
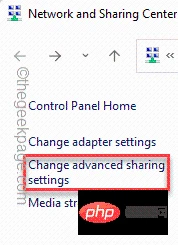
6. 然后,展开“所有网络”设置。
7. 在这里,找到“文件共享连接”设置并切换“为使用 40 位或 56 位加密的设备启用文件共享”。
8. 最后,点击“保存更改”。
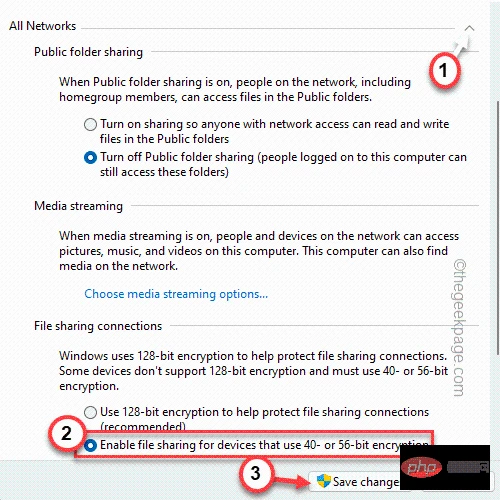
关闭控制面板。然后,测试您是否可以传输文件。
有时防火墙本身可以阻止防火墙设置中文件的传输。
1. 同时按下Windows 键+R键。
2. 然后,输入“ firewall.cpl ”并点击“ OK ”。

这将打开 Windows Defender 防火墙。
3. 现在,在左侧,点击“允许应用程序或功能通过 Windows Defender 防火墙”。
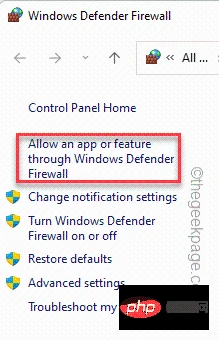
4. 然后,点击“更改设置”以更改设置。
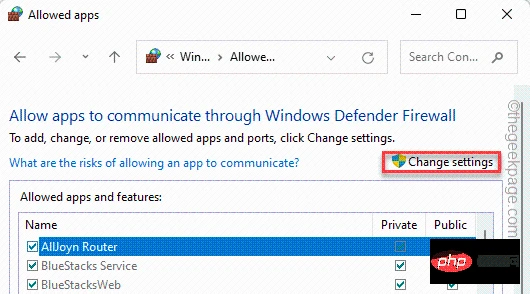
5. 现在,向下滚动到“文件和打印机共享”。
6. 确保选中“私人”框。
7. 最后,点击“确定”保存更改。
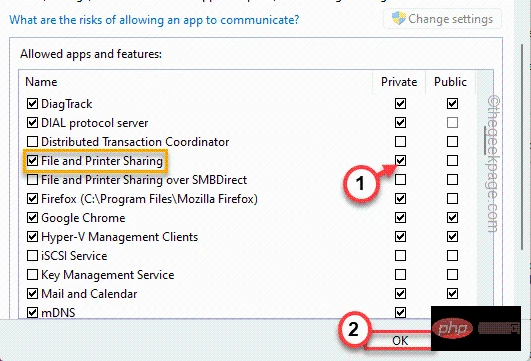
版权声明:
本文来自互联网用户投稿,该文观点仅代表作者本人,不代表本站立场。本站仅提供信息存储空间服务,不拥有所有权,不承担相关法律责任。
如若内容造成侵权、违法违规、事实不符,请将相关资料发送至xkadmin@xkablog.com进行投诉反馈,一经查实,立即处理!
转载请注明出处,原文链接:https://www.xkablog.com/bcyy/52435.html
